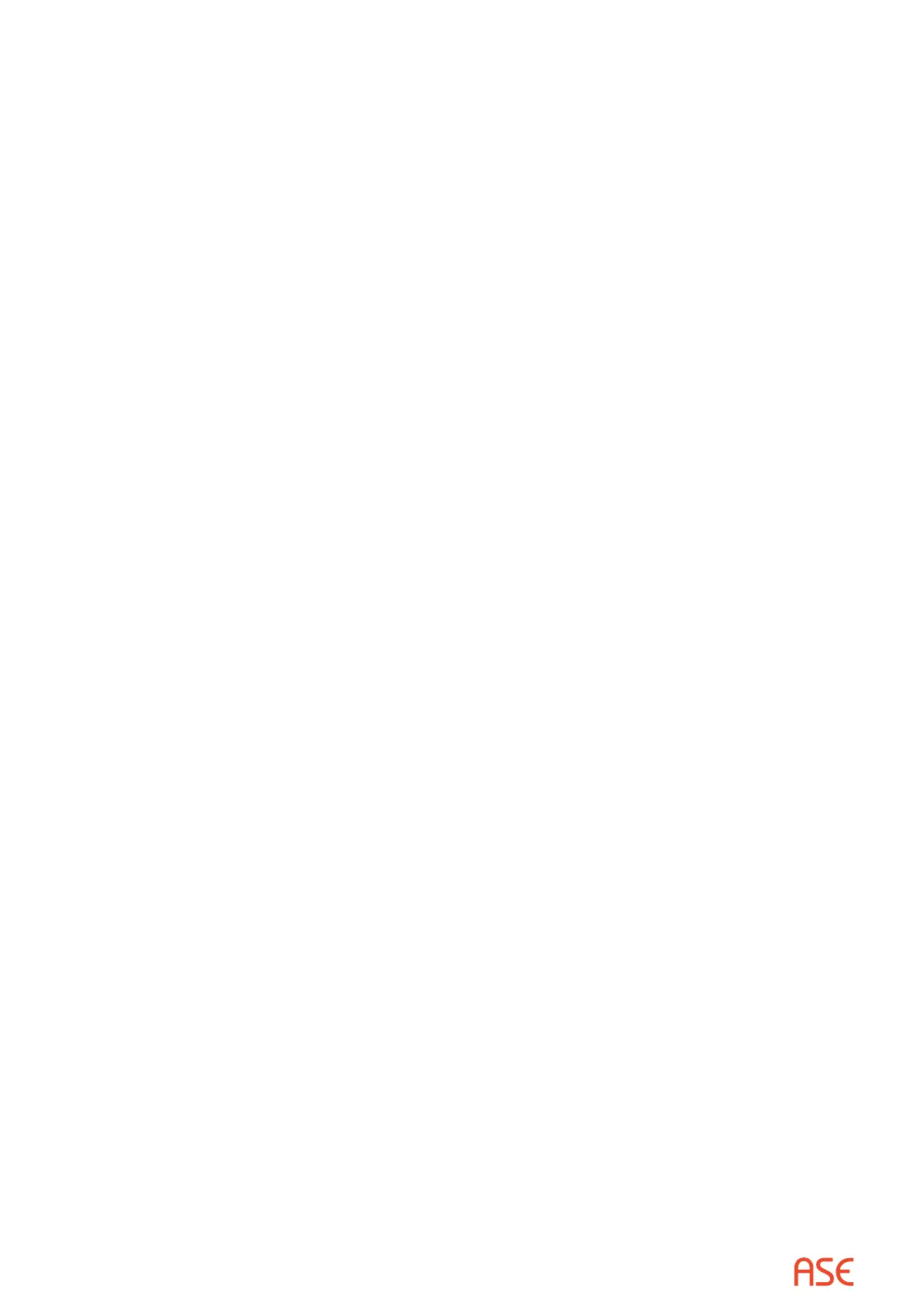ASE2000 V2 Communication Test Set User Manual 47
7.4. Work Space
The main client area of the screen is called the work space. The work space is the container for
all the documents that are used to interact with the test set. Each document has a “Tab” which
identies the document.
7.4.1. Drag Repositioning
Tab documents can be repositioned at runtime by dragging the tab header and dropping it on a
new position of the drag indicator. The drag indicator is the control in the center of the workspace
(not the indicators at the edge or the work space).
As the tab document is dragged over the indicator the screen will highlight the new position the
document will assume.
If the tab document is dropped away from the drag indicator, a “oating” document is created.
This document is not attached to the main screen. This might be useful in a situation where
multiple monitors are attached.
7.4.2. Context Menu
The work space shows a context menu when the right mouse button is clicked on the tab of a
document. This menu has several commands that can be used to operate with the work space.
The two split commands (horizontal & vertical) can be used to slip the workspace eectively
creating two independent workspaces.
7.5. Docking
The work space area real-estate can be maximized by utilizing the docking system. The docking
system allows document to be attached or docked to edges of the screen.
7.5.1. Drag Repositioning
Documents can be repositioned at runtime by dragging the header and dropping it on a new
position of the docking drag indicators. Drag indicators are placed on each edge of the workspace.
As the tab document is dragged over the indicator the screen will highlight the new position the
document will assume.
Creating a docked document essentially splits the workspace, thus if you drag a document over
this docked workspace, the workspace drag indicator for this work space will also appear. This
can be used to add multiple documents to the same docked work space.
A docked document can also be dragged back to a workspace eectively undocking the document.
If the tab document is dropped away from the drag indicator, a “oating” document is created.
This document is not attached to the main screen.
7.5.2. Auto Hide
By pressing the pin button located in the docked header the auto hide state can be toggled.
When the docked workspace is in the auto hide state, the documents are shown as tabs on the
side of the screen. When you hover the mouse over the tab the document will slide out. Moving
the mouse away from the document will result in the document sliding back to the tab state.
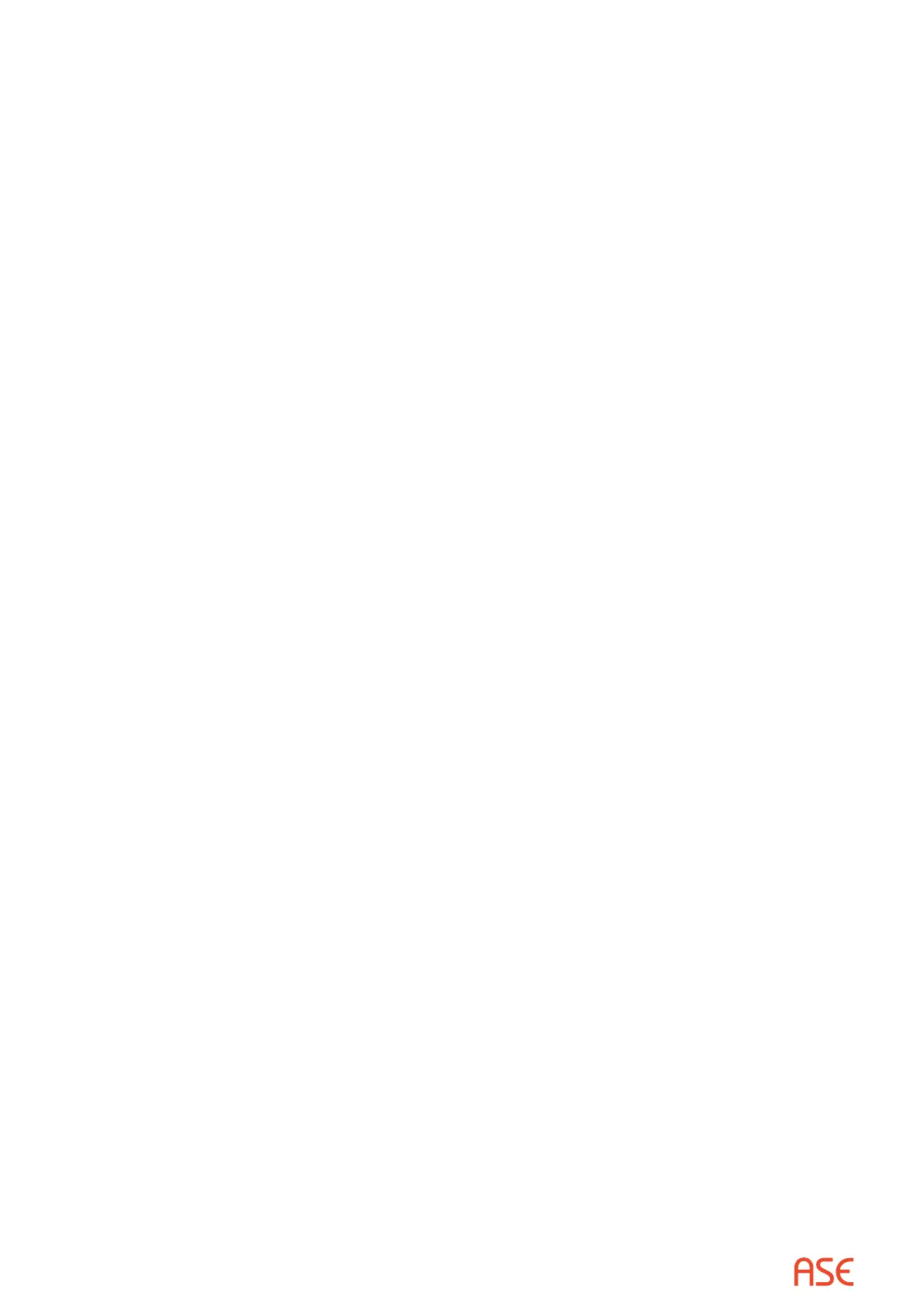 Loading...
Loading...