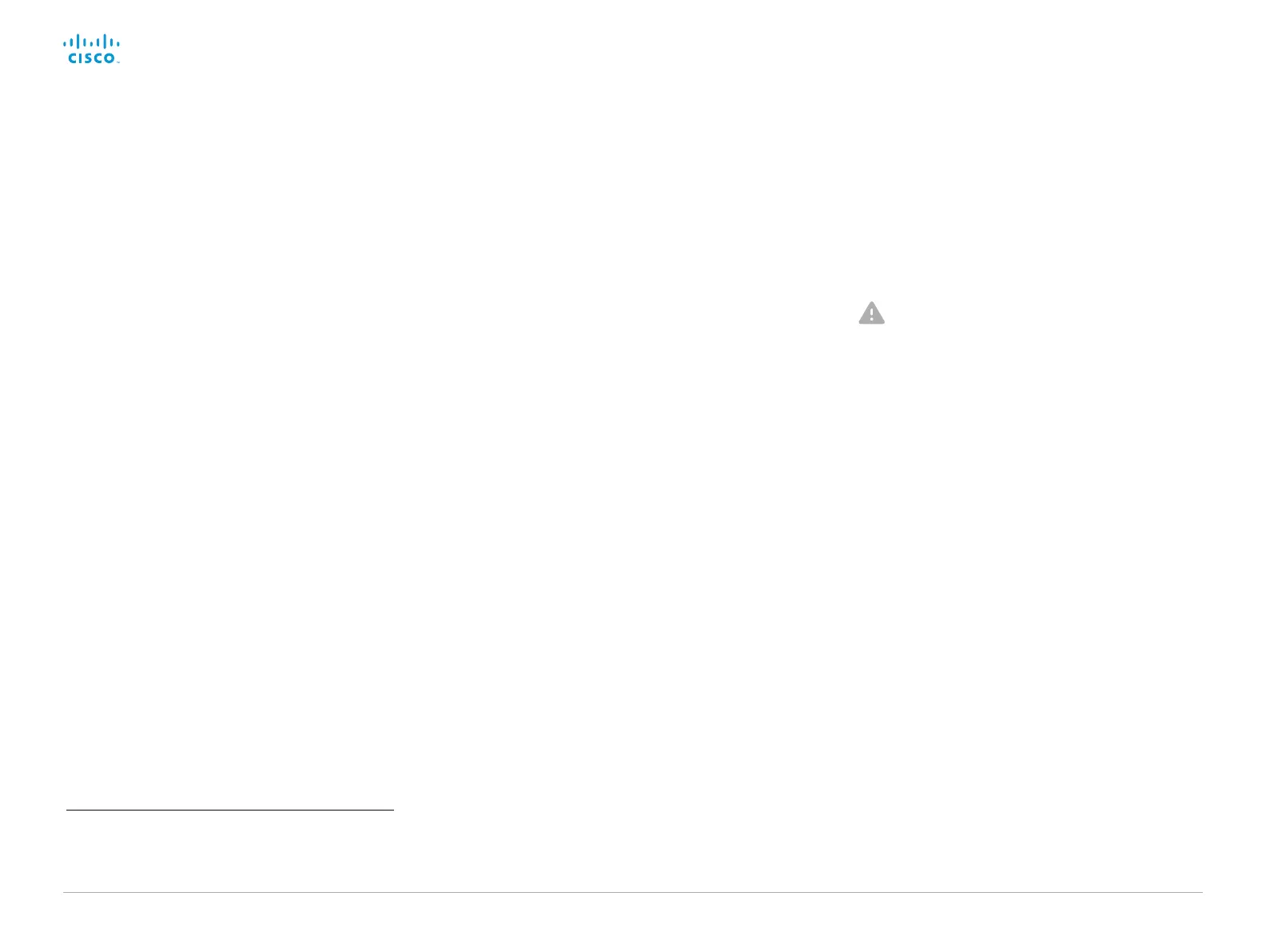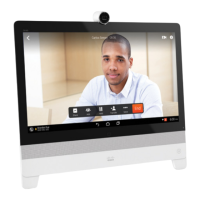D15362.06 DX70 and DX80 Administrator Guide CE9.2, NOVEMBER 2017. www.cisco.com — Copyright © 2017 Cisco Systems, Inc. All rights reserved.
141
Cisco DX70 and DX80 Administrator Guide
Customize the video system's user interface (page 2 of 2)
The In-Room Control editor
Free of charge editor
An easy to use drag-and-drop editor, which you should
use to compose the custom user interface panels (in-
room control panels), comes free of charge with the video
system’s software.
Sign in
*
to the web interface, and navigate to Integration >
In-Room Control.
• Click Launch Editor to launch the editor directly from
the video system’s web interface.
You can push a new in-room control panel to the
video system, and see the result immediately on the
Touch controller.
• Click Download Editor to download a stand-alone
version that you can run locally on your browser from
your hard drive.
Then you can compose your custom interfaces
without being connected to a video system. You can
export and import to file to move your work between
your local version and the video system later.
Preview function
The editor also provides a preview function, which allows
you to see how the custom interfaces will appear on the
user interface.
The preview function is also a complete soft version of
your custom (in-room control) panels, so clicking the
controls will result in the same actions as selecting them
on the real user interface.
Therefore, you can use the preview function to test your
integrations without having a real user interface available.
You can also use the video system’s in-room controls
from a remote location
The room simulator
You can use the room simulator to visualise how the in-
room controls on the user interface changes the state of
the room.
Back up any existing in-room configuration
you may have before you export the simulator
configuration to the video system. The
simulator configuration will replace the existing
configuration on the video system.
Sign in to the web interface, and navigate to Integration >
In-Room Control.
• Click Launch Simulator to open a room simulator in
your browser.
The room simulator contains a predefined in-room
control configuration that you can export to the video
system. Then you can control the simulator’s virtual
meeting room from your real user interface.
• Click Load simulator config to export the simulator
configuration to the video system.
*
You need a user that holds the ROOMCONTROL, INTEGRATOR, or
ADMIN user roles in order to access the In-Room Control editor and
the API commands that you need when programming the control
system.

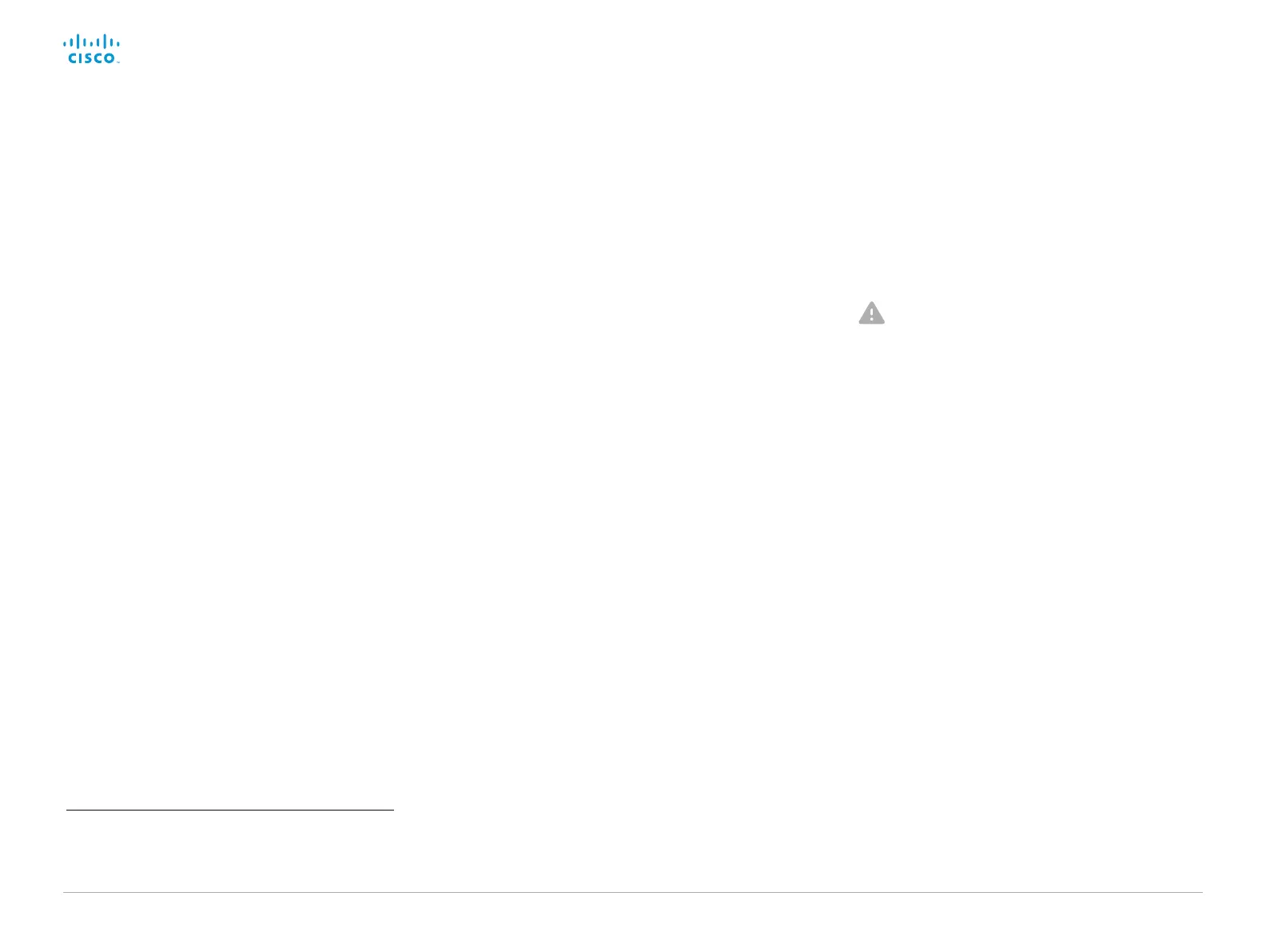 Loading...
Loading...