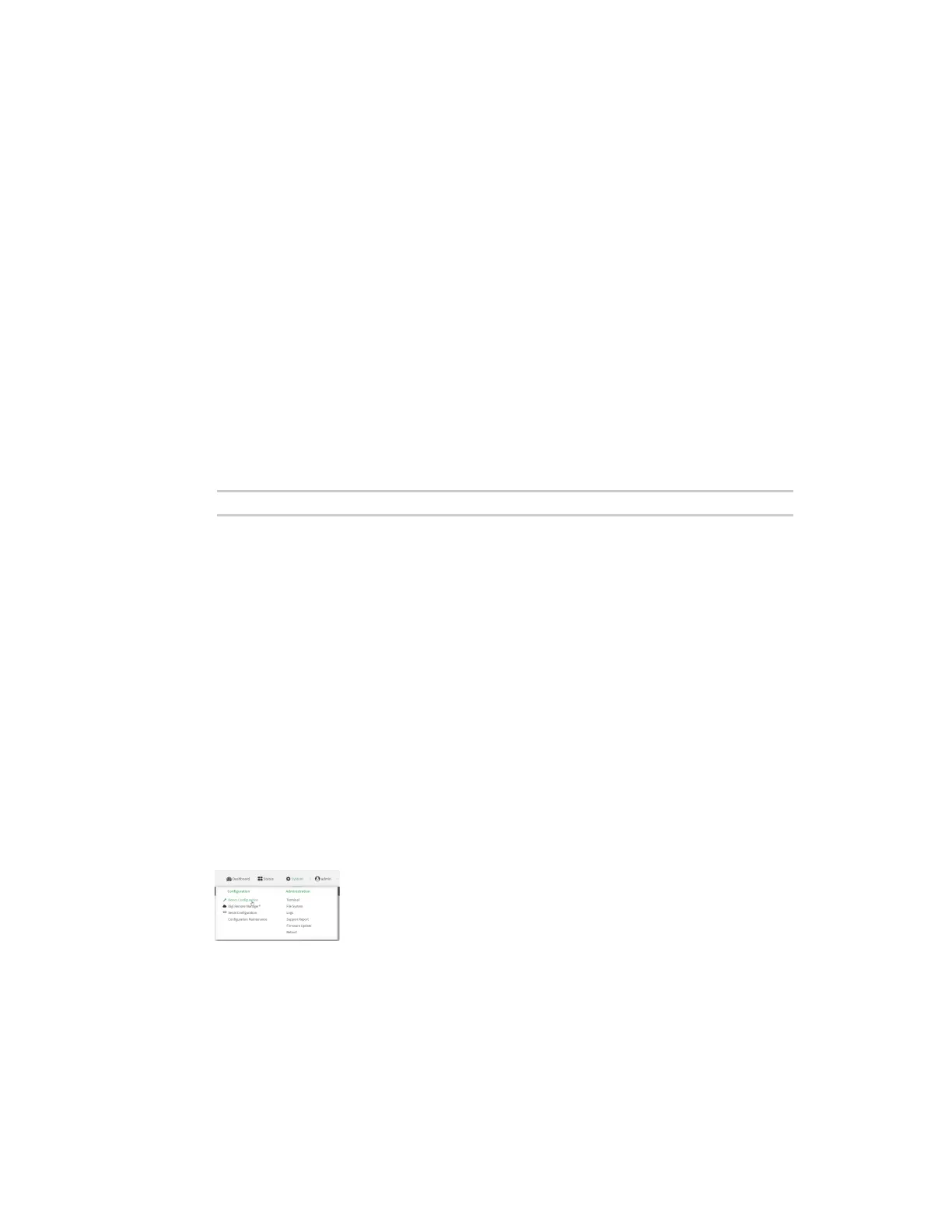Services Use SSH with key authentication
Digi Connect IT® 16/48 User Guide
347
Use SSH with key authentication
Rather than using passwords, you can use SSH keys to authenticate users connecting via SSH, SFTP,
or SCP. SSH keys provide security and scalability:
n Security: Using SSH keys for authentication is more secure than using passwords. Unlike a
password that can be guessed by an unauthorized user, SSH key pairs provide more
sophisticated security. A public key configured on the Connect IT device is paired with a private
key on the user's PC. The private key, once generated, remains on the user’s PC.
n Scalability: SSH keys can be used on more than one Connect IT device.
Generating SSH key pairs
On a Microsoft Windows PC, you can generate SSH key pairs using a terminal emulator application,
such as PuTTY or Tera Term.
On a Linux host, an SSH key pair is usually created automatically in the user’s .ssh directory. The
private and public keys are named id_rsa and id_rsa.pub. If you need to generate an SSH key pair,
you can use the ssh-keygen application.
For example, the following entry generates an RSA key pair in the user's .ssh directory:
ssh-keygen -t rsa -f ~/.ssh/id_rsa
The private key file is named id_rsa and the public key file is named id_rsa.pub. (The .pub extension
is automatically appended to the name specified for the private key output file.)
Required configuration items
n Name for the user
n SSH public key for the user
Additional configuration items
n If you want to access the Connect IT device using SSH over a WAN interface, configure the
access control list for the SSHservice to allow SSH access for the External firewall zone.
WebUI
1. Log into the Connect IT 16/48 WebUI as a user with full Admin access rights.
2. On the menu, click System. Under Configuration, click Device Configuration.
The Configuration window is displayed.
3. Click Authentication > Users.
4. Select an existing user or create a new user. See User authentication for information about
creating a new user.

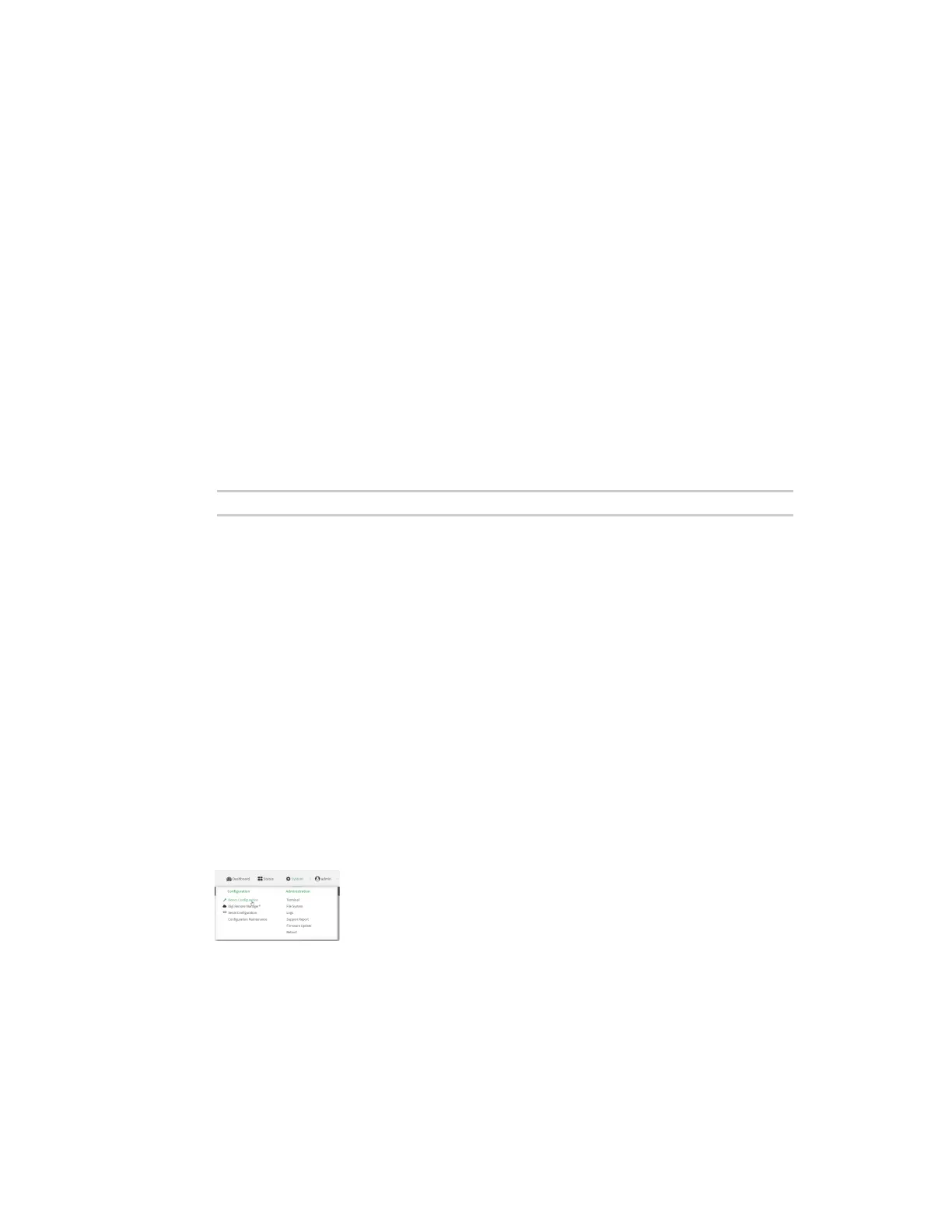 Loading...
Loading...