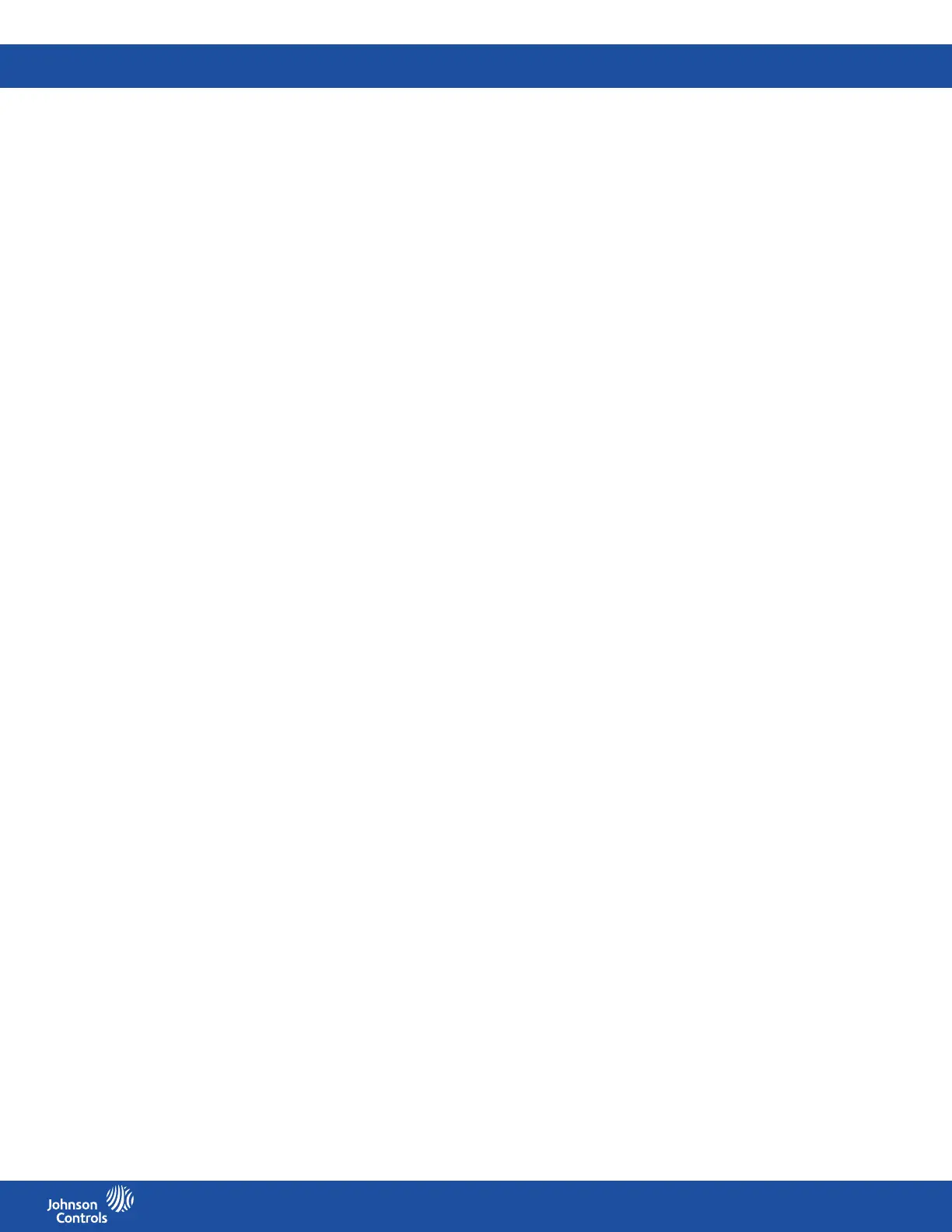FMS-2000C
LIT-12013504
17
Creating a restricted user and PIN password
A restricted user can access the user menu and quick access links on the home screen.
1. On the home screen, tap the Settings icon to enter the Settings menu.
2. To view all user accounts information, tap User Accounts.
3. On the USER ACCOUNTS screen, tap the Create User arrow.
4. To change the restricted user name, tap the User Name arrow and enter the new user name. See User name and password
requirements for user name requirements.
5. To select the access level for the new restricted user account, expand Access Level and tap Restricted User.
6. To conrm your settings, tap the Checkmark icon.
7. On the Create PIN screen enter your new PIN twice. See User name and password requirements for PIN requirements.
8. To complete setting up the restricted user account and PIN, tap the Checkmark icon.
Deleting users
1. On the home screen, tap the Settings icon to enter the Settings menu.
2. To view all user accounts information, tap User Accounts.
3. On the USER ACCOUNTS screen, expand Manage Users.
4. Tap the user names you want to delete and tap Delete.
5. Optional: If you want to delete all users, tap Select All and Delete.
6. On the DELETE USER screen, tap Delete to conrm your selection.
Note: When you choose the optional step of deleting all users, you delete all admin and restricted users except for the admin user
account you are logged in with.
Changing a user name
1. On the home screen, tap the Settings icon to enter the Settings menu.
2. To view all user accounts information, tap User Accounts.
3. To change a user name, tap Edit next to a user name.
4. On the Edit User screen, tap the User Name arrow and enter a dierent user name.
5. To conrm the new user name, tap the Checkmark icon.
Changing the access level of a restricted user to an admin user
1. On the home screen, tap the Settings icon to enter the Settings menu.
2. To view all user accounts information, tap User Accounts.
3. To change the access level of a restricted user, tap Edit.
4. On the Edit User screen, tap Restricted User and select Administrator.
5. Tap Create Password and enter a new password twice.
6. To conrm the change, tap the Checkmark icon.
Changing the access level of an admin user to a restricted user
1. On the home screen, tap the Settings icon to enter the Settings menu.
2. To view all user accounts information, tap User Accounts.
3. To change the access level of an admin user, tap Edit.
4. On the Edit User screen, tap Administrator and select Restricted.
5. Tap Create PIN and enter a new PIN twice.
6. To conrm the change, tap the Checkmark icon.
Updating the PIN of a restricted user
1. On the home screen, tap the Settings icon to enter the Settings menu.
2. To view all user accounts information, tap User Accounts.
3. To reset the pin of a restricted user, tap Edit.
4. On the Edit User screen, tap the Reset Pin arrow.
5. Enter the old PIN and the new PIN twice.
6. Tap the Checkmark icon to conrm the reset.
Forgetting your password or PIN
If restricted users forget their PIN, they can contact the facility manager to get their new PIN. Admin users can create a new PIN for
restricted users. If admin users forget their password, they have to complete the following procedure:
1. Contact support and provide them with the device identier listed on the screen of each FMS-2000C Critical Environment Controller.
See Contact information at the end of the User’s Guide for more details.
2. Enter the number that support gives you into each controller to erase all user accounts.
3. See User accounts for information on how to set up new user accounts.
Note: You do not need to recongure the entire FMS-2000C controller.
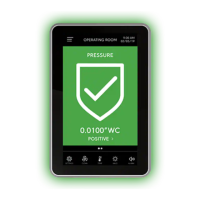
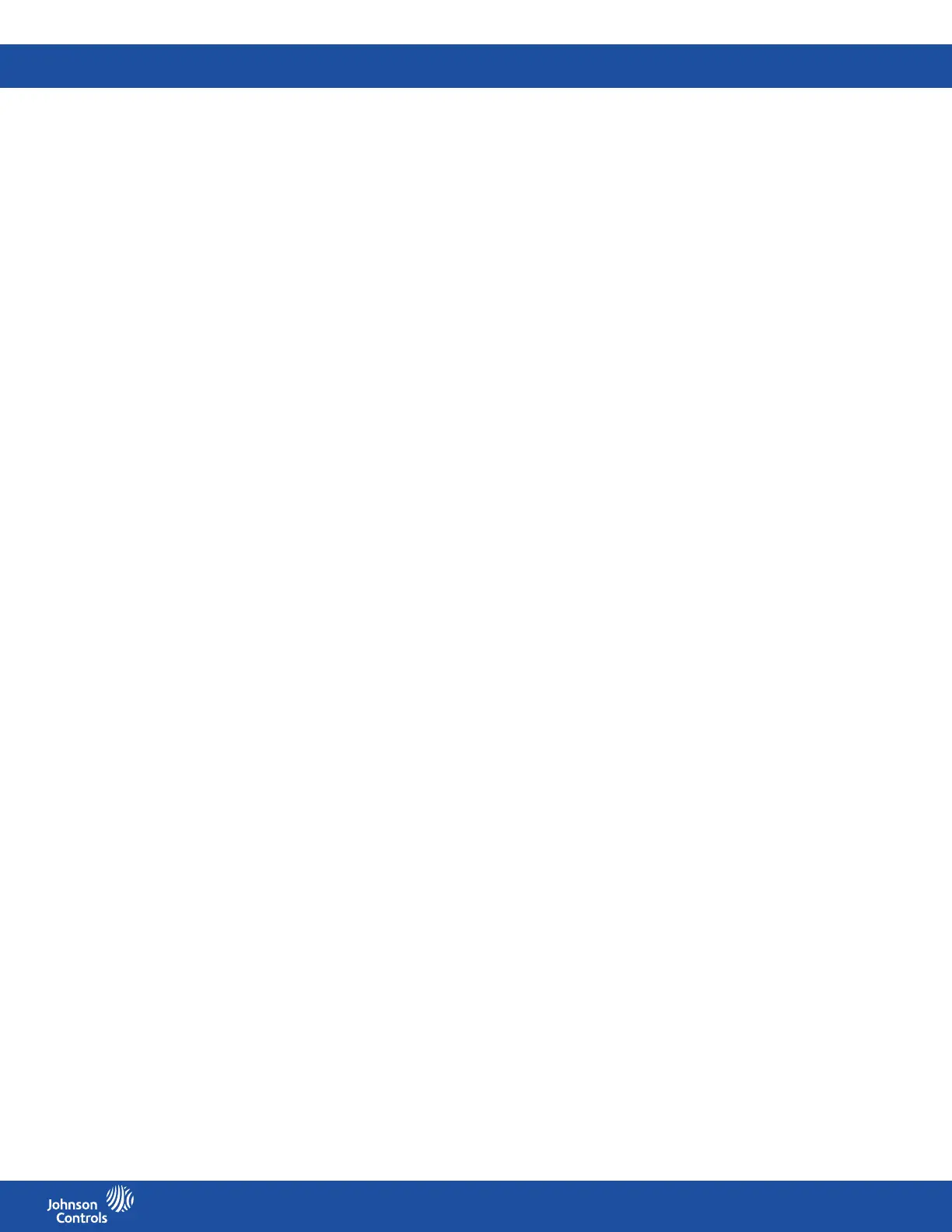 Loading...
Loading...