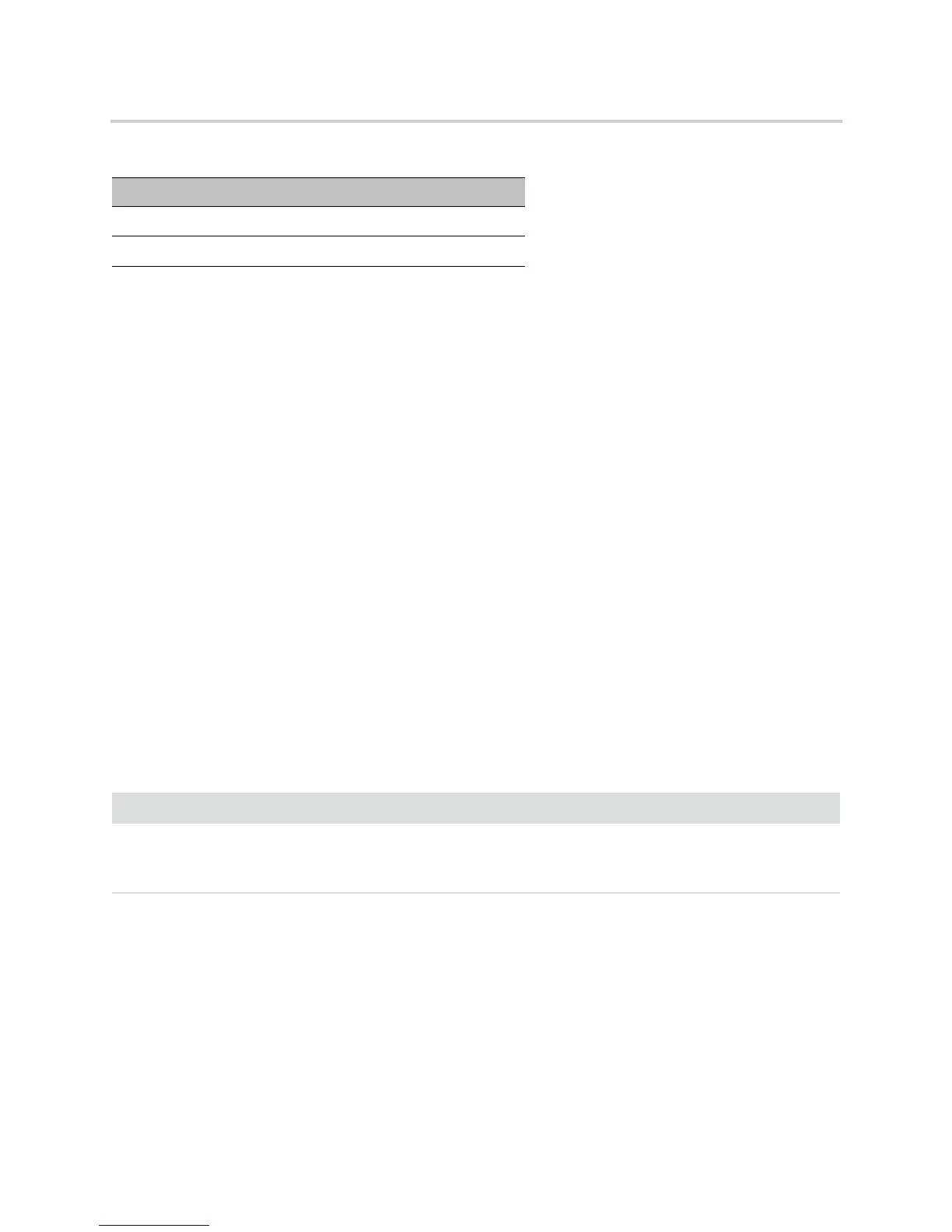Polycom CX5100 Unified Conference Station for Microsoft Skype for Business - Administrator Guide
Polycom, Inc. 9
Tips for Setting Up the Room
Follow these best practices listed below when setting up the CX5100 unified conference station in a
conference room.
● Place the unified conference station in a large conference room, rather than a small room.
● If the room has hard walls or large windows, consider installing sound-absorbing panels and window
blinds or drapes.
● Place the unified conference station in the center of the table, and place the table in the center of the
room.
● If wall displays are part of the room’s setup, move the unified conference station closer to the
displays.
● Place the unified conference station so that participants are speaking toward the microphones. Avoid
placing the unified conference station so that participants speak away from the microphones.
Minimum Requirements for a Laptop Connected to the
CX5100 Unified Conference Station
The CX5100 unified conference station's performance can vary based on the connected laptop, network
connection, and the Skype for Business client version. Check that the connected laptop meets the minimum
hardware and software requirements listed in the following table before connecting to the CX5100 unified
conference station.
Green In call with active video
Flashing Privacy cap is closed
Minimum Computer Hardware and Software Requirements
Category Requirements
Windows Windows 8.1 (32-bit or 64-bit)
Windows 8 (32-bit or 64-bit)
Windows 7 (32-bit or 64-bit)
Mac OS X Mavericks (version 10.9)
OS X Yosemite (version 10.10)
OS X El Capitan (version 10.11)
OS X Sierra (version 10.12)
Active Video Indicator and System Status
Active Video Indicator System State

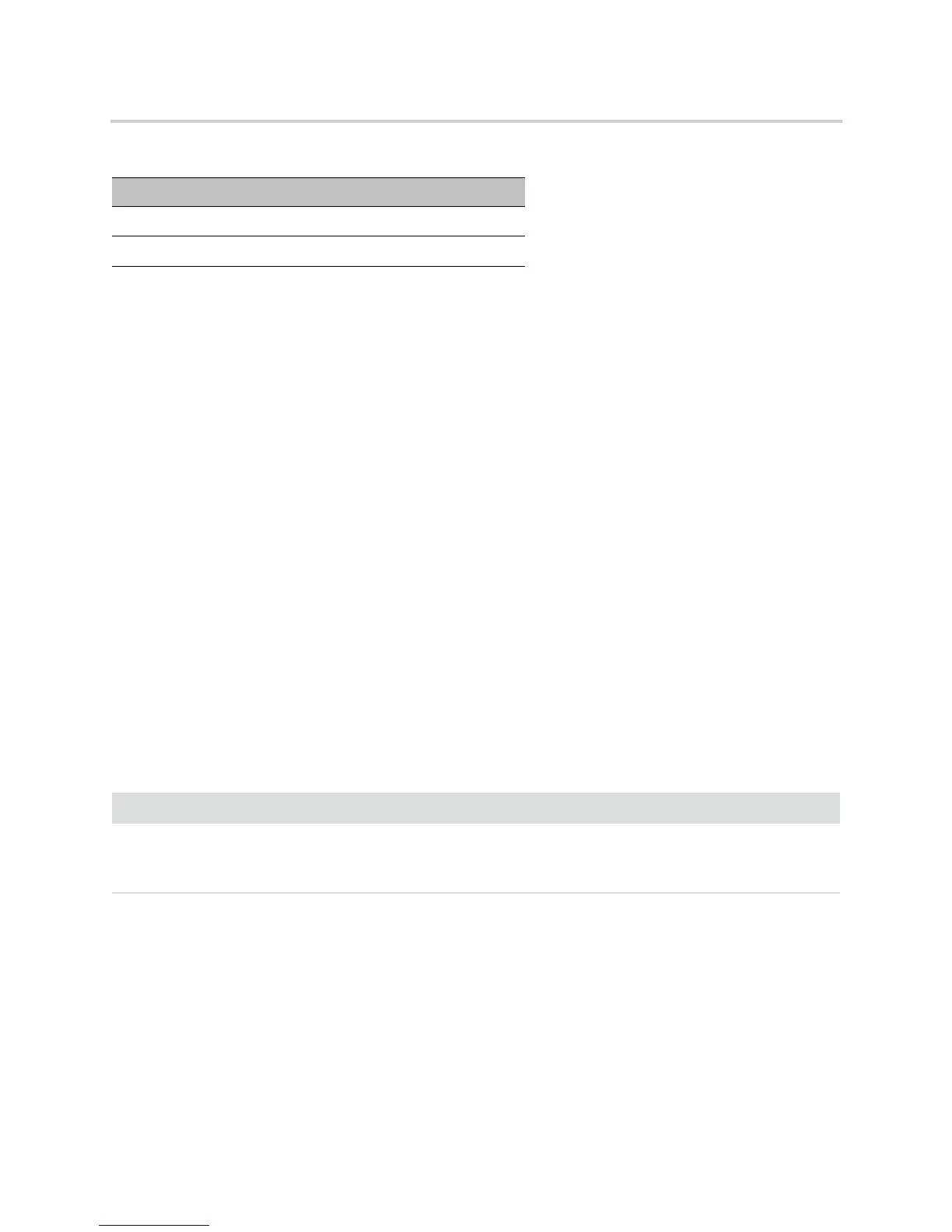 Loading...
Loading...