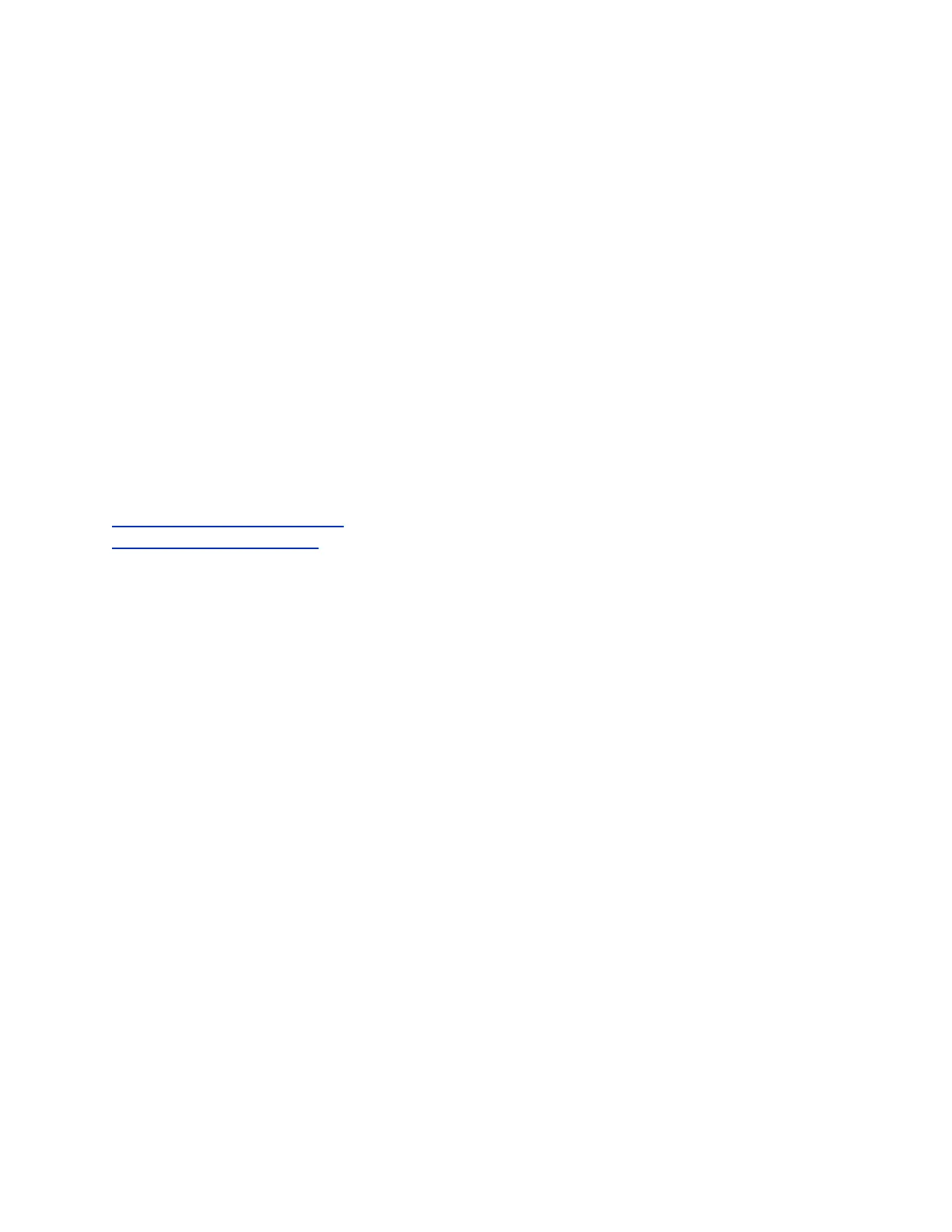Audio Tests
You can test your G7500 system speakers, audio levels, and Polycom StereoSurround setup.
Test Speakers
You can verify that you correctly connected the speakers to your G7500 system.
You must enable Polycom StereoSurround to test both speakers at once.
Procedure
1. In the system web interface, go to Diagnostics > Audio Test.
2. Do one of the following to start a speaker test:
▪ Select Start.
▪ Select Left, Both, or Right to test individual or both speakers. (The Both test is available
only if you’ve enabled Polycom StereoSurround.)
If you run a test during a call, people on the far site also hear the test tone.
A 473 Hz tone indicates that the local audio connections are correct.
Related Links
Configure General Audio Settings on page 69
Test Polycom StereoSurround on page 118
Test Audio Levels
Audio meters show you real-time audio input and output signals for your G7500 system, including
microphones, far-site audio, and other connected audio devices.
Procedure
1. Do one of the following:
▪ In the system web interface, go to Diagnostics > Audio Tests > Audio Meter.
▪ In the local interface, go to Settings > System Information > Diagnostics > Audio Meter.
2. To test the audio levels, do one of the following:
▪ To check the near-site audio, speak into your microphones.
▪ To check the far-site audio, ask a call participant to speak or call a phone in the far-site room
to hear it ring.
Occasional peaks of +12 dB to +16 dB with loud transient noises are acceptable. If you see +20
on the audio meter, the audio signal is 0 dBFS and the audio might be distorted. A meter reading
of +20dB corresponds to 0dBFS in the room system audio. A signal at this level is likely clipping
the audio system.
Test Polycom StereoSurround
After you configure the G7500 system to use Polycom StereoSurround, you can place a test call to see if
it works.
Make sure the microphones are positioned correctly.
Procedure
1. In the system web interface, go to Audio/Video > Audio > Audio Input.
Troubleshooting
Polycom, Inc. 118

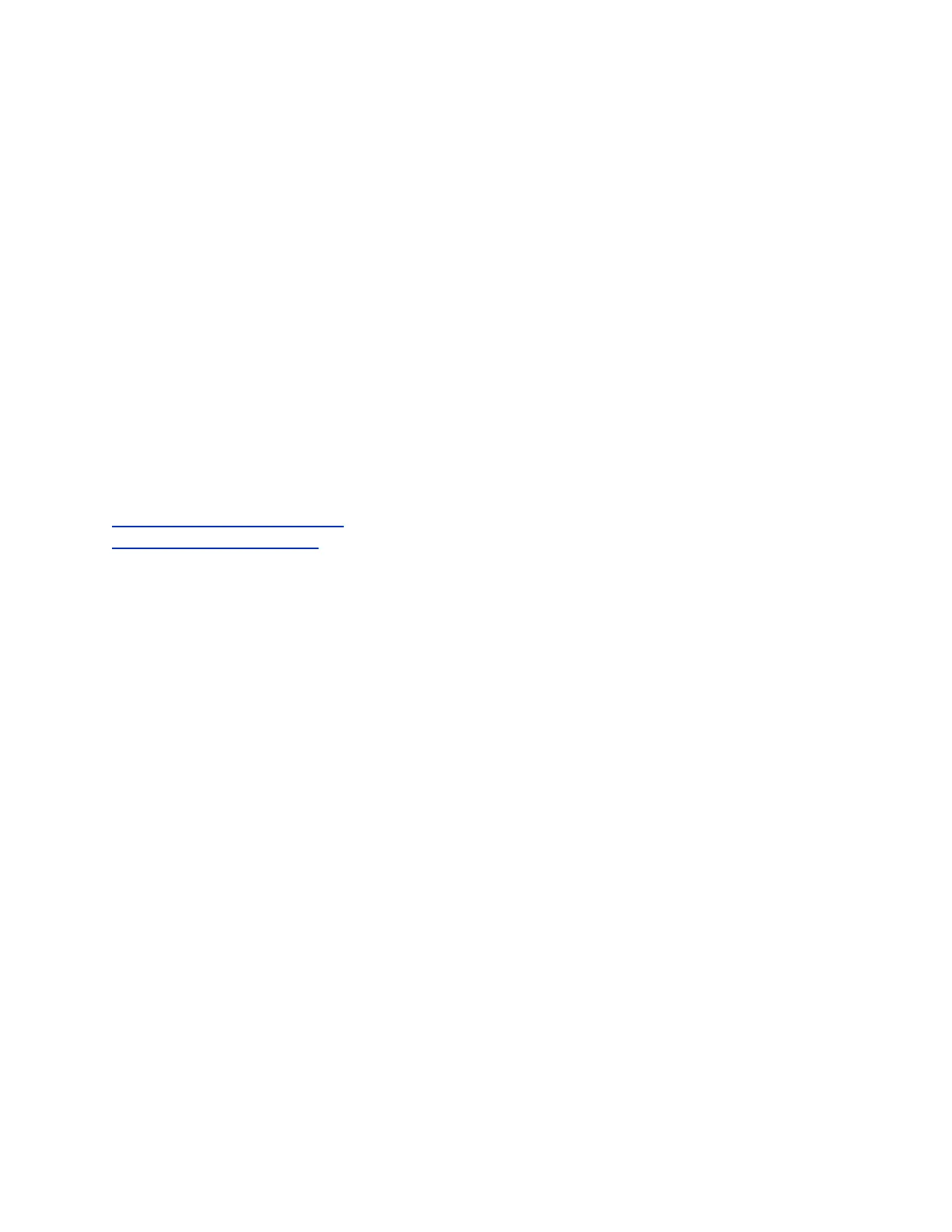 Loading...
Loading...