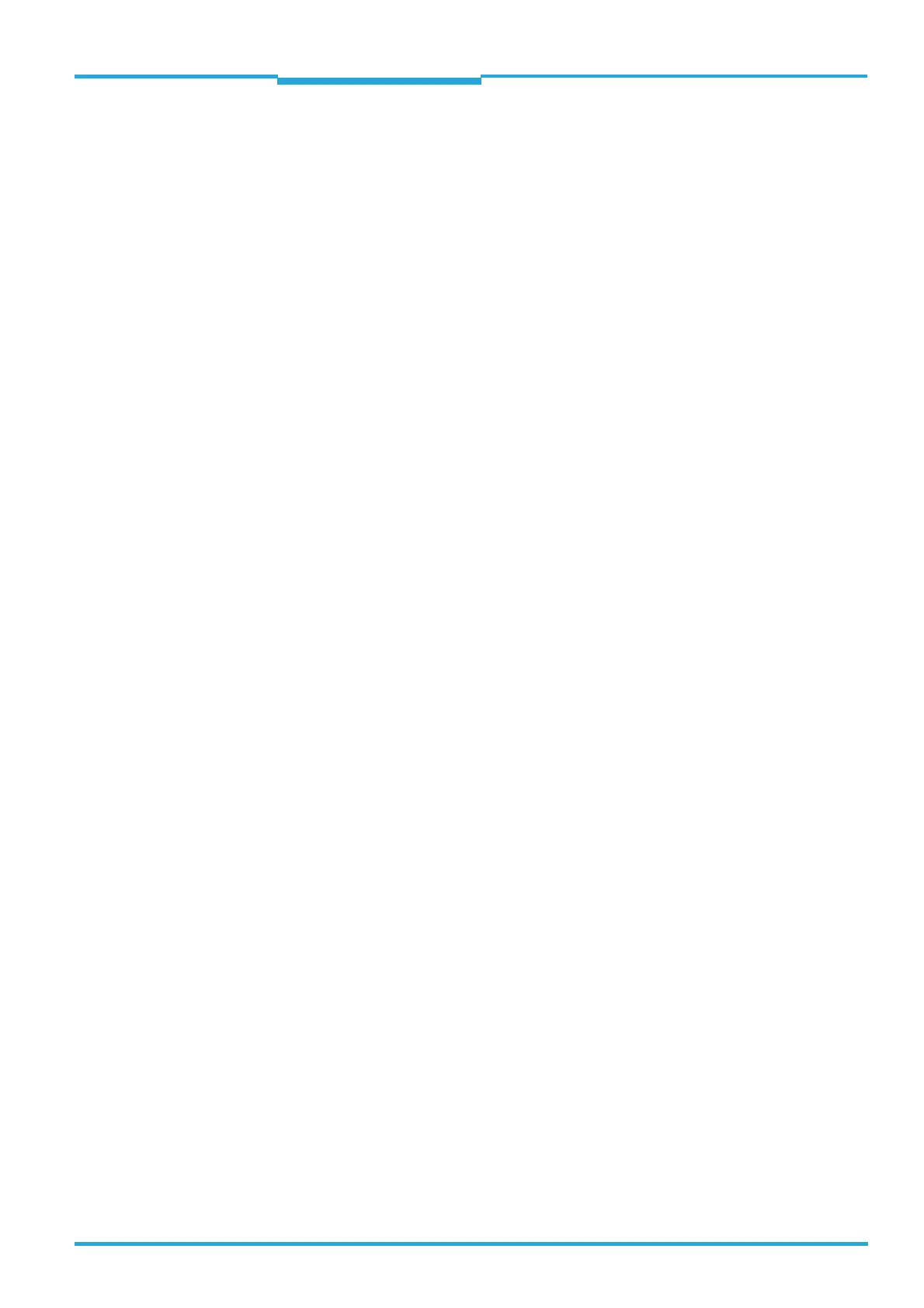Operating Instructions Chapter 7
CLV65x Bar Code Scanner
Startup and configuration
8011980/0000/2009-04-21 © SICK AG · Division Auto Ident · Germany · All rights reserved 69
7.3.2 Starting the SOPAS-ET configuration software and calling the scan assistant
1. Switch the power supply to the bar code scanner on.
The bar code scanner performs a self-test and is initialised.
2. Switch on the PC and start the SOPAS-ET configuration software.
The SOPAS-ET configuration software opens the program window with an English pro-
gram interface by default.
3. In order to change the language setting, click on C
ANCEL and change the language of
the program interface to e. g. G
ERMAN/DEUTSCH via the menu TOOLS/OPTIONS.
4. Once the language setting has been changed, shut down the SOPAS-ET configuration
software and restart it.
5. In the dialog window, select the option C
REATE A NEW PROJECT and click on OK to confirm
it.
6. Click on the C
ONFIGURATION button in the main window under SCAN ASSISTANT.
The S
CAN ASSISTANT dialog window appears.
7.3.3 Configuring the Ethernet connection
TIP To establish a connection quickly and easily via Ethernet, the SOPAS-ET configuration soft-
ware has a C
ONNECTION WIZARD in the TOOLS menu.
Manual configuration:
1. In the dialog window S
CAN ASSITANT under INTERNET PROTOCOL/INTERNET PROTOCOL (IP),
check the check box for E
NABLE IP COMMUNICATION.
2. Click on the A
DD... button.
3. Enter the IP address of the bar code scanner and confirm it by pressing OK in the dialog
window.
The dialog window closes. A new entry appears in the IP A
DDRESS CONFIGURATION list.
4. Click on OK to confirm settings.
The dialog window A
DVANCED SCAN SETTINGS closes.
7.3.4 Configuring the serial connection
1. In the dialog window S
CAN ASSISTANT under SERIAL PORT/STANDARD PROTOCOL, check the
check box for E
NABLE SERIAL COMMUNICATION.
2. Click on the A
DVANCED... button.
3. Under S
ELECT BAUDRATE(S) deactivate all the baud rates except 57.6 KBD.
4. Select the following P
ORT SETTINGS: 8 data bits, no parity, 1 stop bit.
5. Click on OK to confirm settings.
The dialog window A
DVANCED SCAN SETTINGS closes.
7.3.5 Carrying out a scan
1. In the dialog window S
CAN ASSISTANT click on the NETWORK SCAN button.
2. Select the listed devices (CLV65x) and confirm via A
DD DEVICE.
Connected devices are searched for via the connection. The SOPAS-ET configuration
software inserts the found devices in the project tree and uploads the current parame-
ter set (S
YNC CHECK).
3. For configuration of the devices see chapter 7.4.2 Configuring the bar code scanner,
page 71.

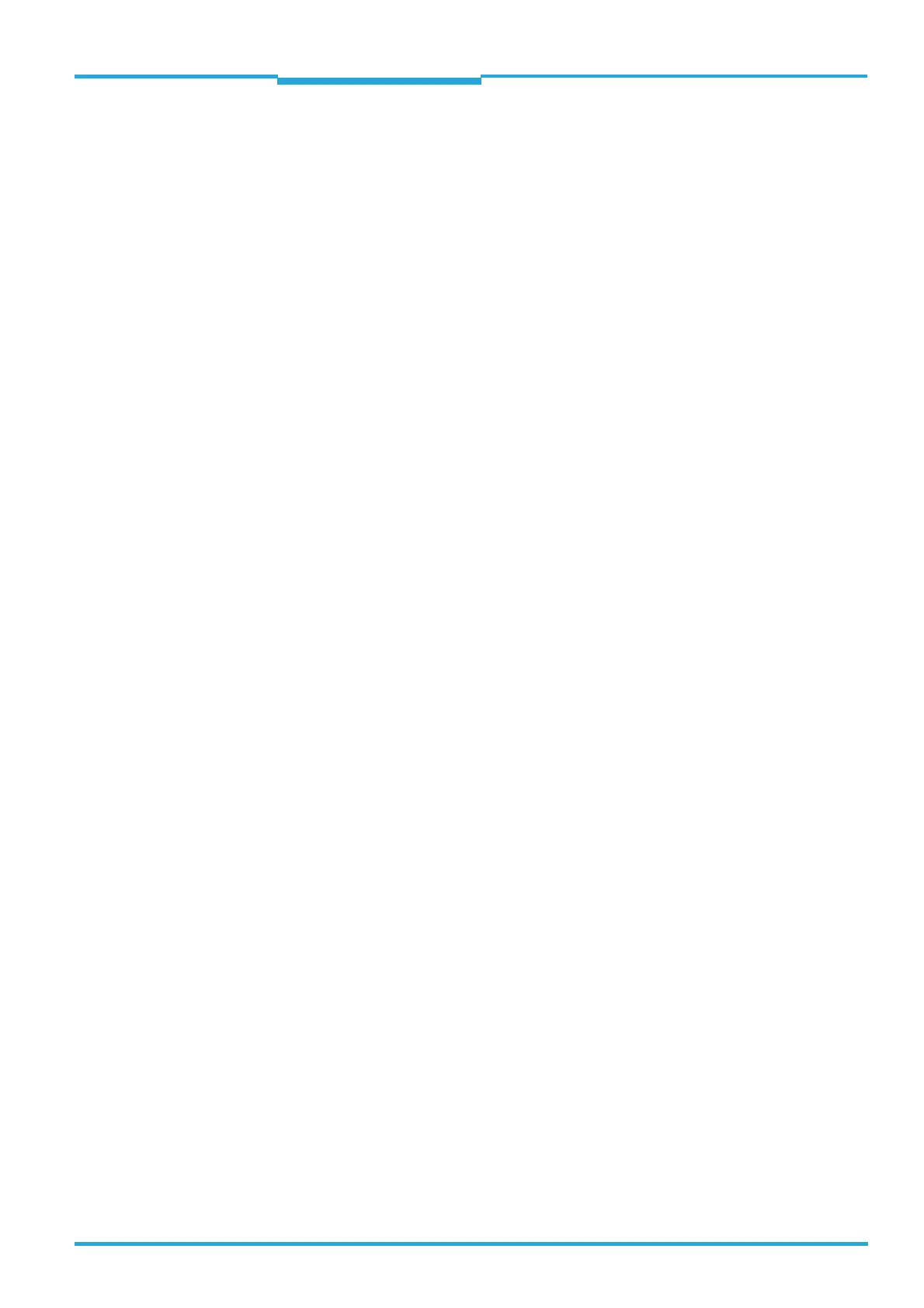 Loading...
Loading...