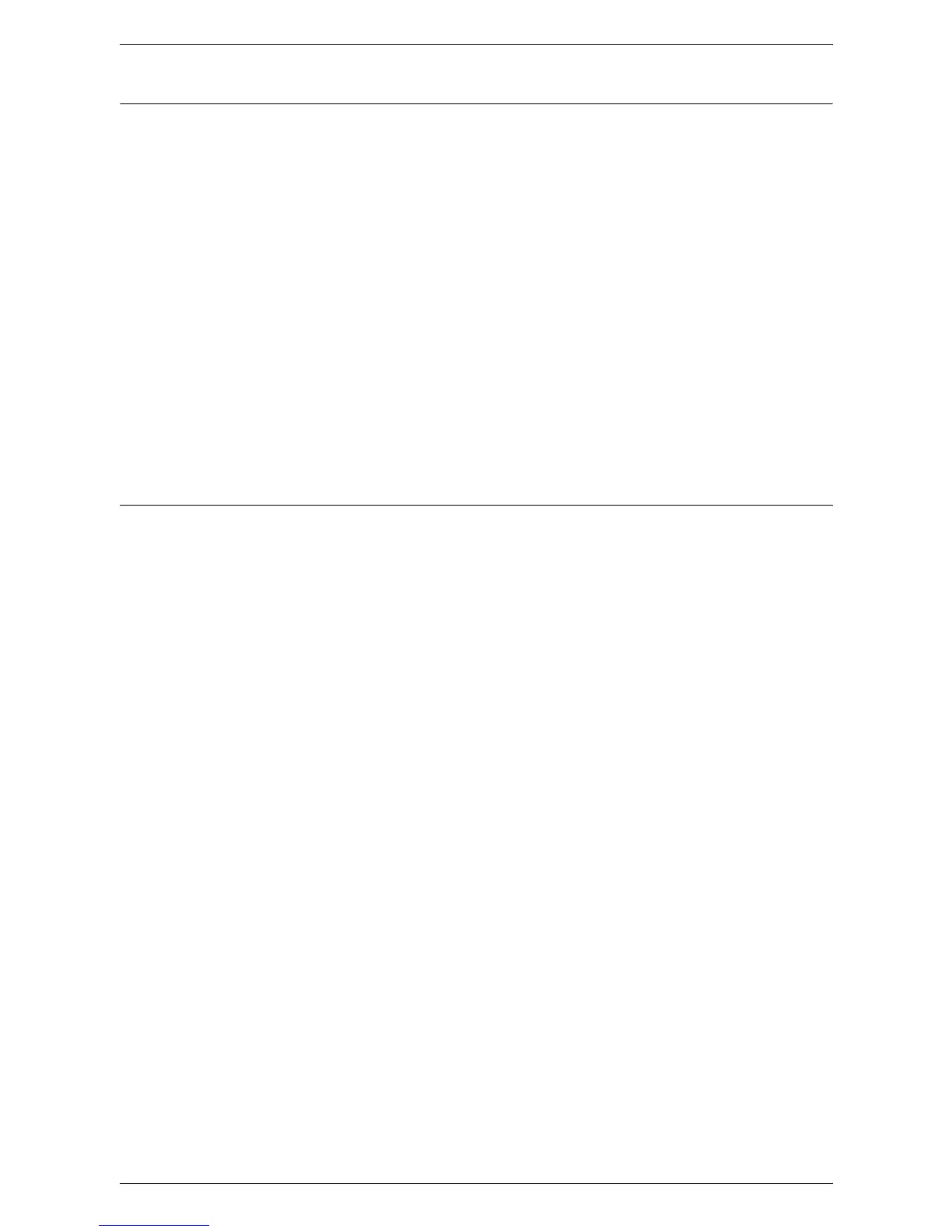8 Printer Environment Settings
260
USB Port Environment
System configuration
The machine can be connected directly to the USB port of a host computer. A
document file can be sent from the host computer via the USB port to the machine for
printing. Other computers can be connected via a network to the host computer. Each
computer has a queue that can hold a number of files.
The document file is sent from the queue in the computer to the queue in the host
computer, and then onto the queue in the machine to be printed.
Target computers
The following computers support printing through the USB port.
• Windows 2000/Windows ME/Windows XP/Windows Server 2003/Windows Vista
• Mac OS 8.6 through 9.2.2
• Mac OS X 10.X (10.1.5 or later)
NOTE: The optional PostScript Kit is required when you print from a Macintosh.
USB Port Installation
Follow these installation procedures for using the machine on a USB port.
Installation Procedure
There are three stages required to install the machine on a USB port.
USB Port Communication Setup
This requires the machine to be set up for USB port printing.
Computer Setup
This requires the computer to be configured to print to the machine.
Test Print
A print job should be submitted to make sure that the machine has been installed and
configured correctly.
USB Port Communication Setup
This section describes how to set up USB communication on the machine. The
following parameters can be set depending on your requirements. These setups must
be done without the USB cable connected.
This procedure is used to set up the USB communication parameters for the machine.
At the machine, perform these steps.
NOTE: Some of the configuration options for this protocol are only available from
CentreWare Internet Services. Refer to
CentreWare Internet Services on page 147
.
1.
Press the <Log In/Out> button on the control panel, and then type the System
Administrator login ID to enter the System Administration mode.
NOTE: The passcode may also be required depending on the machine configuration.
2.
Press the <Machine Status> button on the control panel, and then select the
[Tools] tab on the screen.

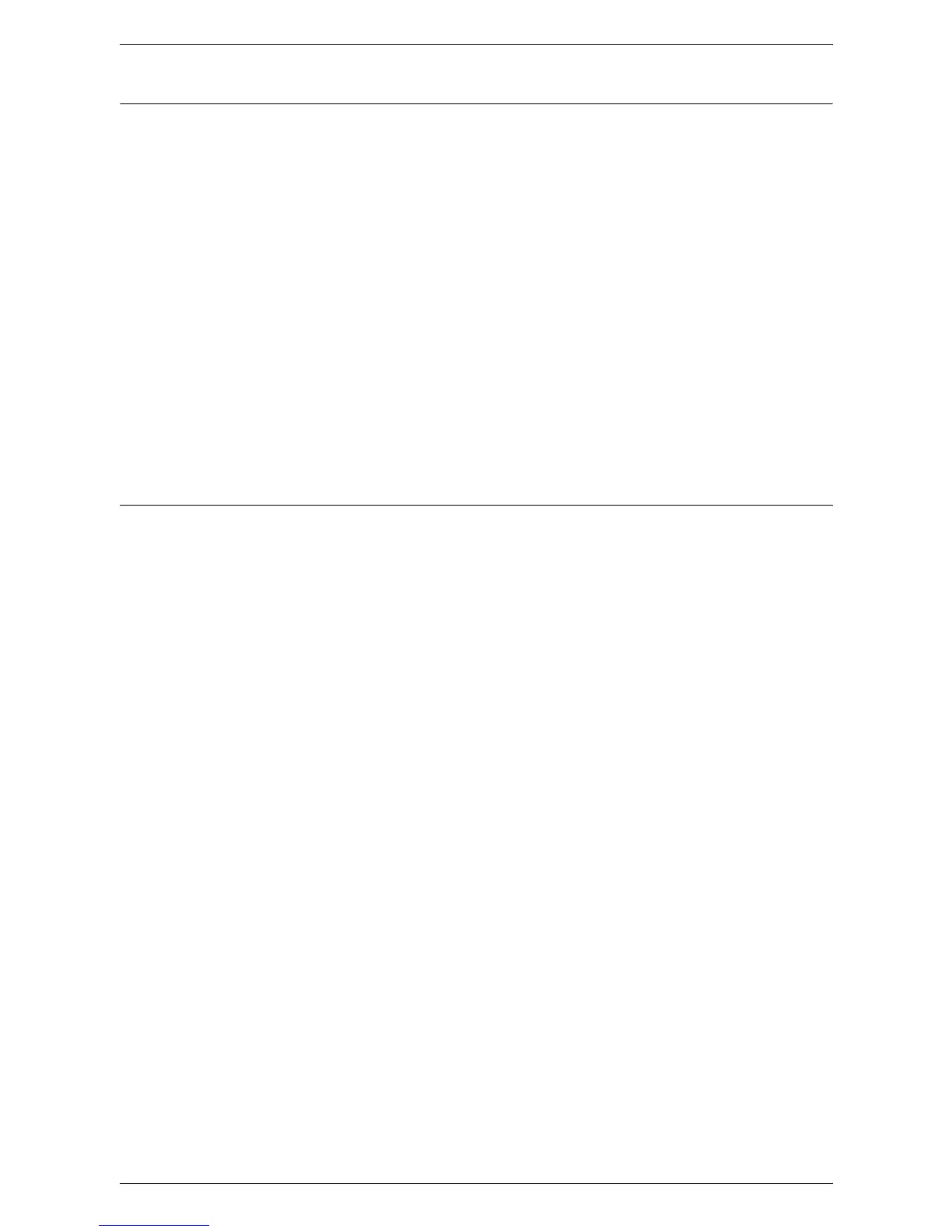 Loading...
Loading...