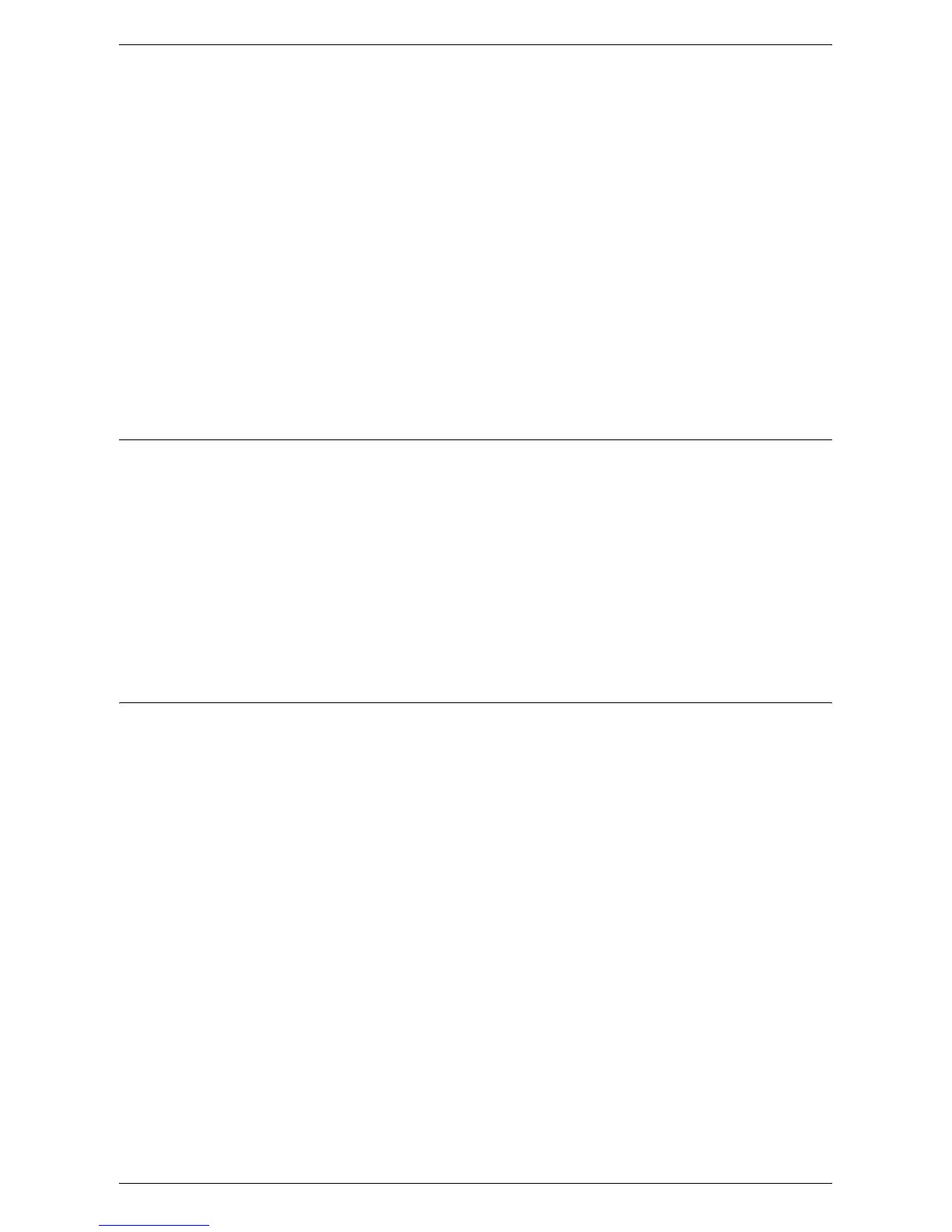IPP (Internet Printing Protocol)
265
5.
Use the keypad on the screen to enter an IP address for the machine in the format
“xxxx:xxxx:xxxx:xxxx:xxxx:xxxx:xxxx:xxxx”. Select [Save].
6.
Select [Manually Configured IPv6 Prefix], and then [Change Settings].
7.
Enter an IP address prefix, and then select [Save].
8.
Select [Manually Configured IPv6 Gateway], and then [Change Settings].
9.
Using the same method as in step 5, enter a gateway address.
10.
Select [IPv6 – IP Filter], and then select [Enabled] or [Disabled].
NOTE: If you do not wish to use the IP filter feature, select [Disabled].
NOTE: Use CentreWare Internet Services to register the IP addresses which are not
allowed to access the machine. Refer to
CentreWare Internet Services on page 147
.
11.
When you have finished establishing TCP/IP, select [Close] on the [Protocol
Settings] screen.
Computer Setup
Install a print driver on each client computer that will be sending print jobs to the
machine, and map to the machine as a printer. Refer to the HTML document on the
PCL Print Driver CD-ROM for additional information.
"/ipp" needs to be entered at the end of the string in order for the printer to be detected.
If you specify the printer using the IP address, use one of the following formats
depending on your machine configuration. The IPv6 format is supported on Windows
Vista only. An IPv6 address needs to be enclosed in square brackets.
(For IPv4) http://xxx.xxx.xxx.xxx/ipp
(For IPv6) http://[xxxx:xxxx:xxxx:xxxx:xxxx:xxxx:xxxx:xxxx]/ipp
Test Print
To make sure that the machine has been installed on the network correctly a test print
should be submitted from each client computer. Perform the following steps.
1.
Open a document on a client computer.
2.
Select the machine as the printer to which the selected document will be sent.
3.
Print the document on the machine and verify that it prints correctly.
4.
Make sure that the driver is installed on every computer that will be sending jobs
to the machine.
5.
Repeat the test for all computers that will be sending jobs to the machine.
The installation process is now complete.

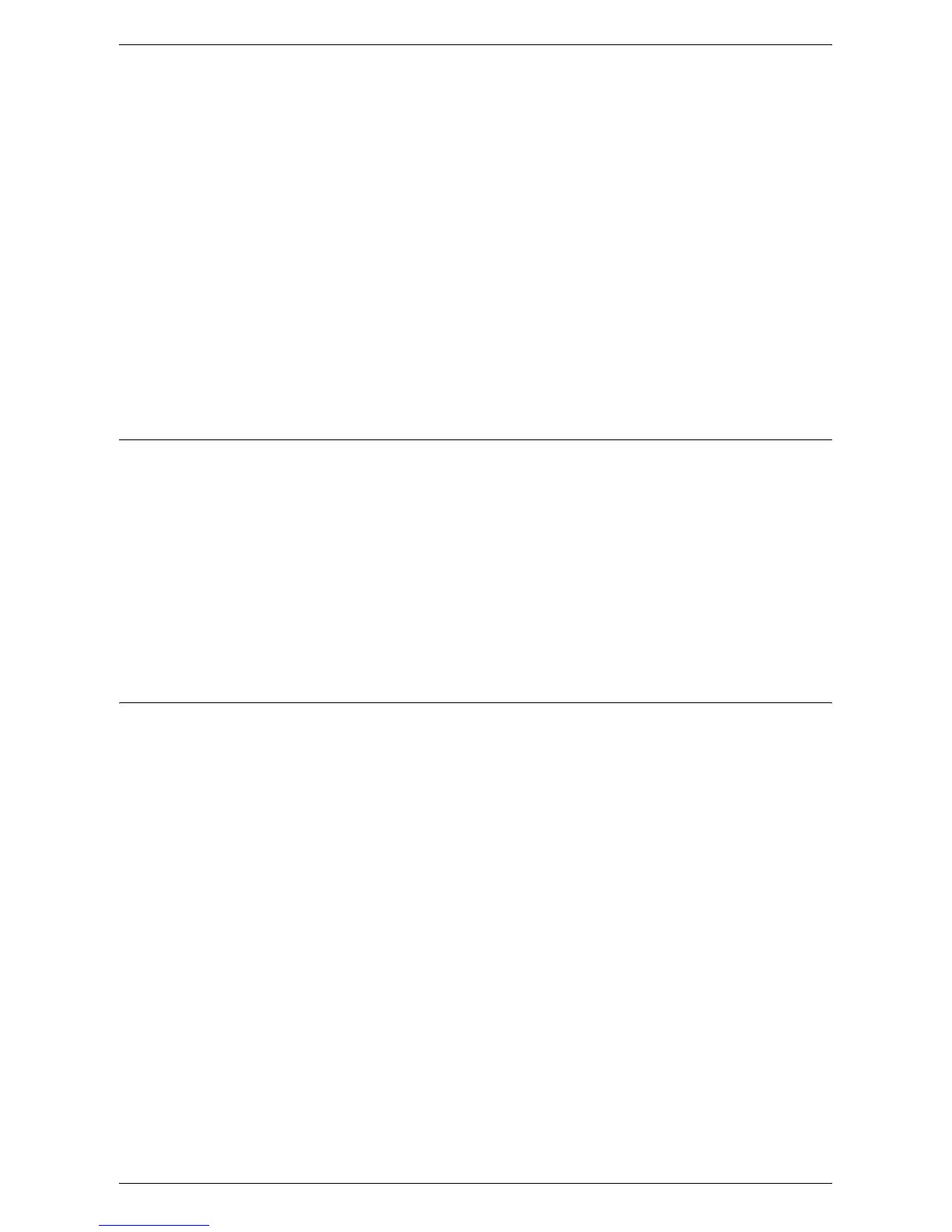 Loading...
Loading...