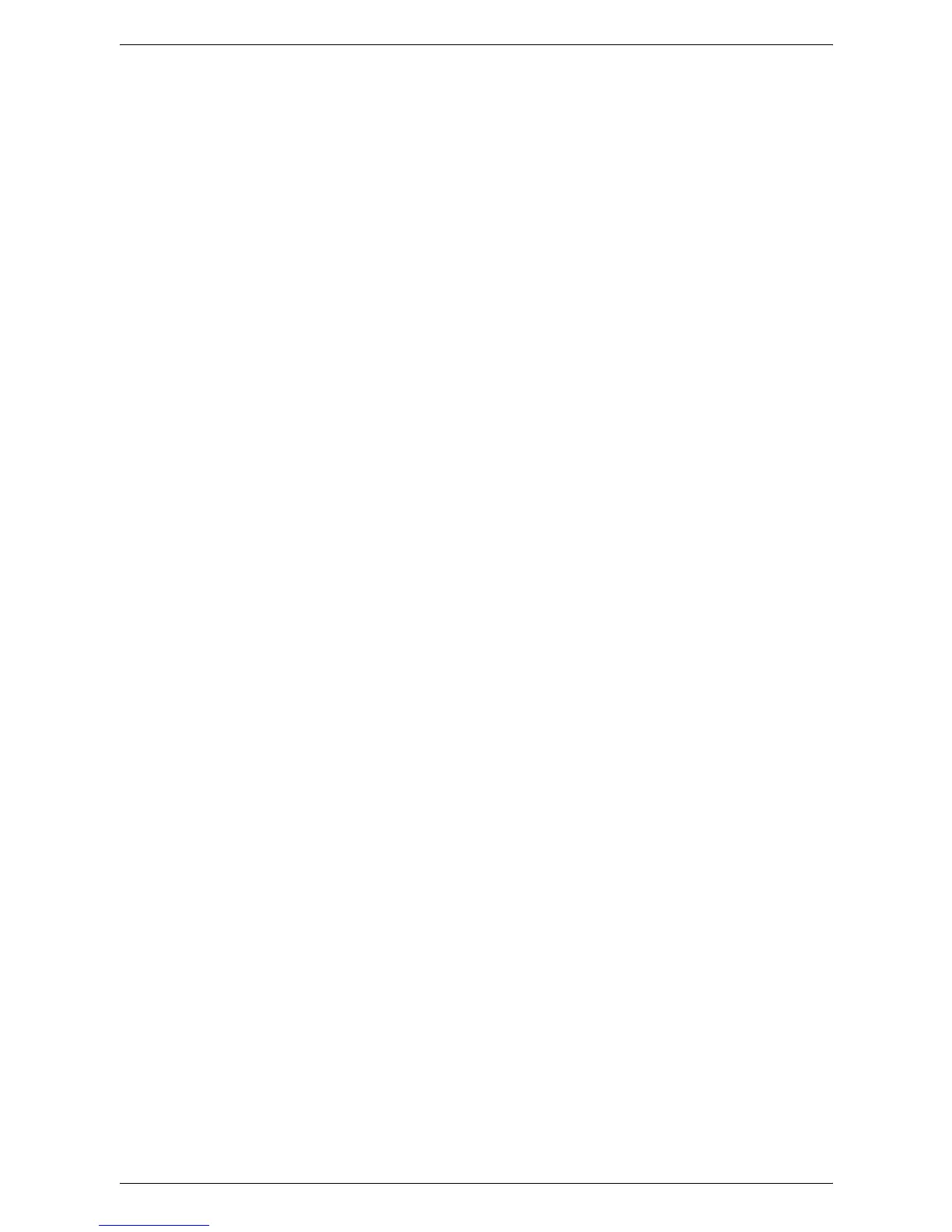13 Security - Encryption/Digital Signature
304
1.
Start a web browser.
2.
Enter the machine's IP address, beginning with "https," into the [Address] box of
your web browser to access CentreWare Internet Services.
Example: https://192.168.1.1/
3.
Click the [Properties] tab.
4.
Click [+] on the left of [Security] to display the items in the folder.
5.
Click [Machine Digital Certificate Management].
6.
Click on [Upload Signed Certificate].
NOTE: When a certificate is to be imported, if the same certificate has been already
registered in [Local Device] or [Others], the certificate cannot be imported. Delete the
existing certificate before importing the new one.
a. Enter the password into [Password].
b. Re-enter the password into [Re-enter Password].
c. Enter the name of the file you want to import, or select the file to be imported by
clicking the [Browse] button.
d. Click the [Import] button. Enter the System Administrator user ID and passcode,
and then click [OK].
NOTE: The default System Administrator user ID and passcode are "11111" and
"x-admin" respectively.
7.
Refresh the web browser.
8.
Click [+] on the left of [Security] to display the items in the folder.
9.
Configure the certificate.
a. Click on [Digital Certificate Management].
b. Select [Local Device] for [Category], select [Scan File] for [Certificate Purpose],
and then click the [Display the List] button.
c. Place a check mark in the box in front of the certificate you wish to view details for.
d. Click the [Certificate Details] button.
e. Click the [Use this certificate] button.
f. Click [Reboot Machine]. The machine will reboot and the setting values will be
reflected.
10.
Configure the settings for PDF/XPS signatures.
a. Refresh the web browser.
b. Click [+] on the left of [Security] to display the items in the folder.
c. Click [PDF/XPS Security Settings] and then set the following items:
• PDF Signature
Select [Do not add signature], [Always add visible signature], [Always add
invisible signature], or [Select during send].
• XPS Signature
Select [Do not add signature], [Always add signature], or [Select during
send].
d. Click the [Apply] button.

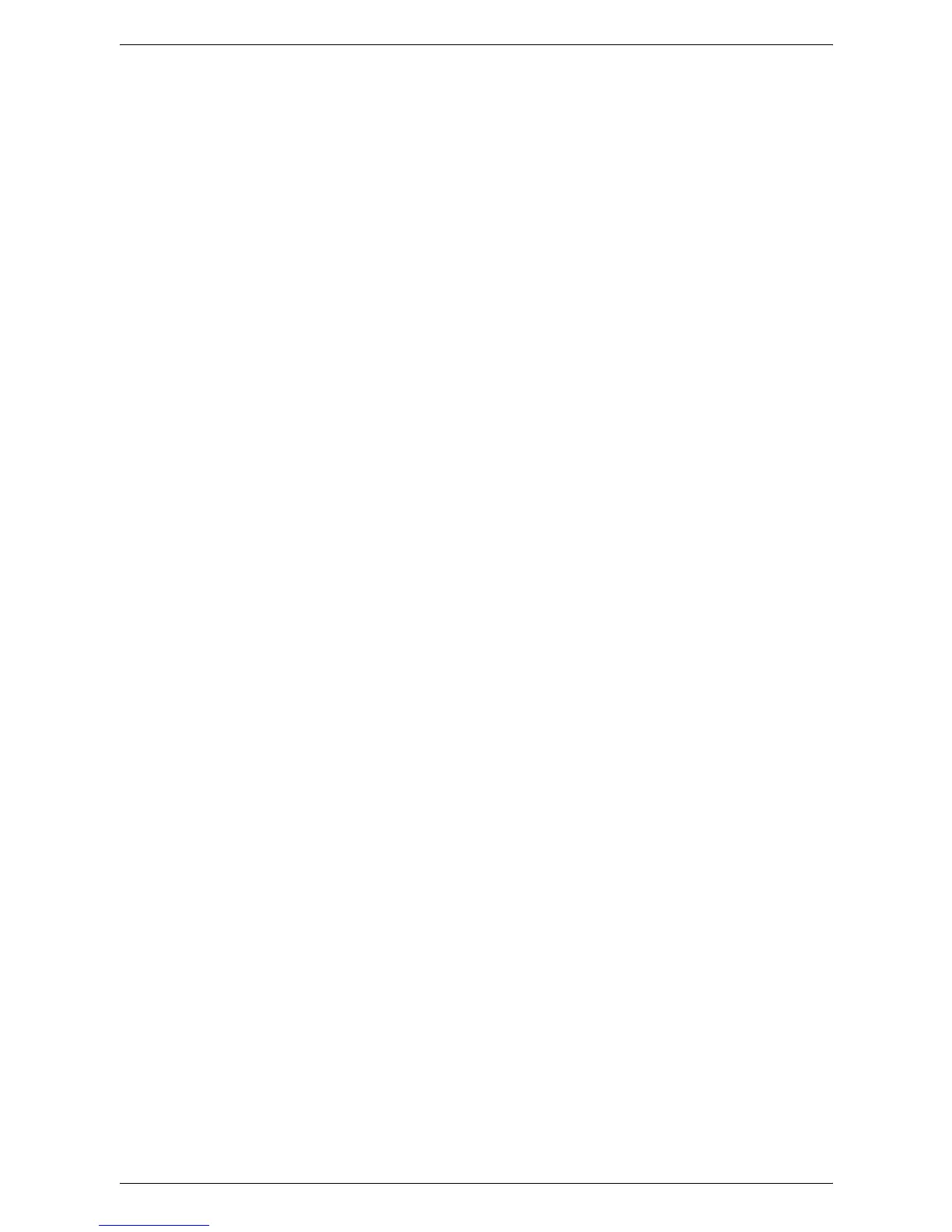 Loading...
Loading...