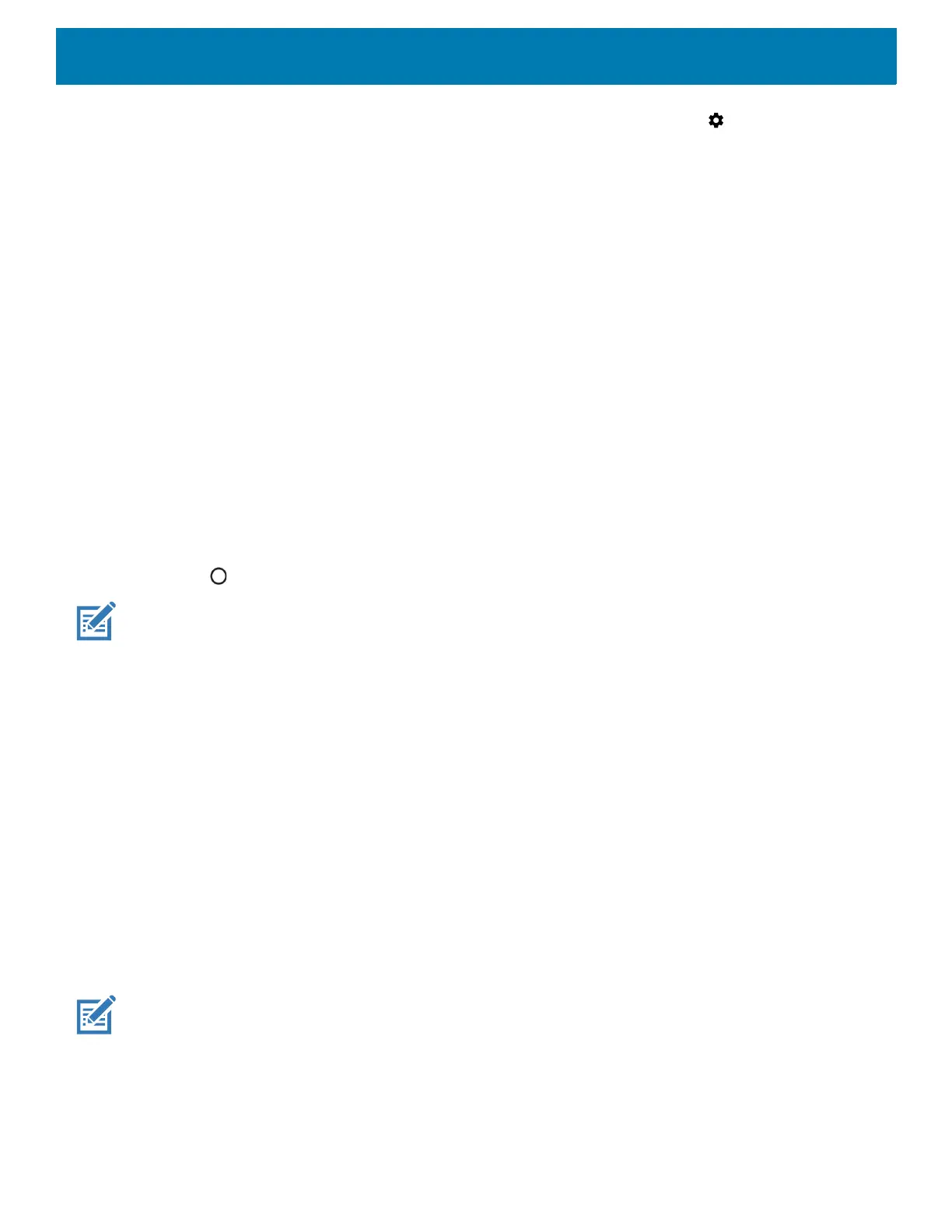Getting Started
43
1. Swipe down from the Status bar to open the Quick Settings bar and then touch .
2. Touch Display > Advanced.
3. Touch Screen saver.
4. Select the following:
• Current screen saver
• PSSScreenSaver (default)
•Clock
• Colors
• Photo Frame
• Photo Table
• Photos
• When to start
• While charging
• While docked
• While charging or docked (default)
• Never
5. Touch START NOW to see the screen saver.
6. Touch .Ambient Display on page 35
NOTE: To configure the screen saver settings, push screensaverconfig.xml to /enterprise/device/settings/screensaver. For
more information, see
Ambient Display on page 35.
Configuring Screen Saver Settings
To configure screen saver settings:
1. Prepare an xml file with the name
screensaverconfig.xml and with the following fields:
• ENABLE – set to true to enable the screen saver; set to false to disable the screen saver.
• EXCEPTION_TIME_START – time in 24-hour format (only hours), after which the screen saver shall be
disabled.
• EXCEPTION_TIME_STOP – time in 24-hour format (only hours), after which the screen shall be
enabled again.
• SCREEN_TIMEOUT_CHARGING – The setting in Display > Advanced > Sleep while on the cradle
(idle timeout). The value corresponds to the screen timeout delay in milliseconds, while on the cradle.
• SCREEN_TIMEOUT_DISCHARGING – The setting in Display > Advanced > Sleep while out of the
cradle (idle timeout). The value corresponds to the screen timeout delay in milliseconds, while out of the
cradle.
NOTE: -1 for screen timeout indicates that the screen will never time out.
2. Push the configured screensaverconfig.xml file to the folder /enterprise/device/settings/screensaver.
3. If a different screen saver image is preferred rather than the default Zebra logo, create a 24-bit bmp image
named
screensaver.bmp and push it to the folder /enterprise/device/settings/screensaver.
4. Reboot the device.

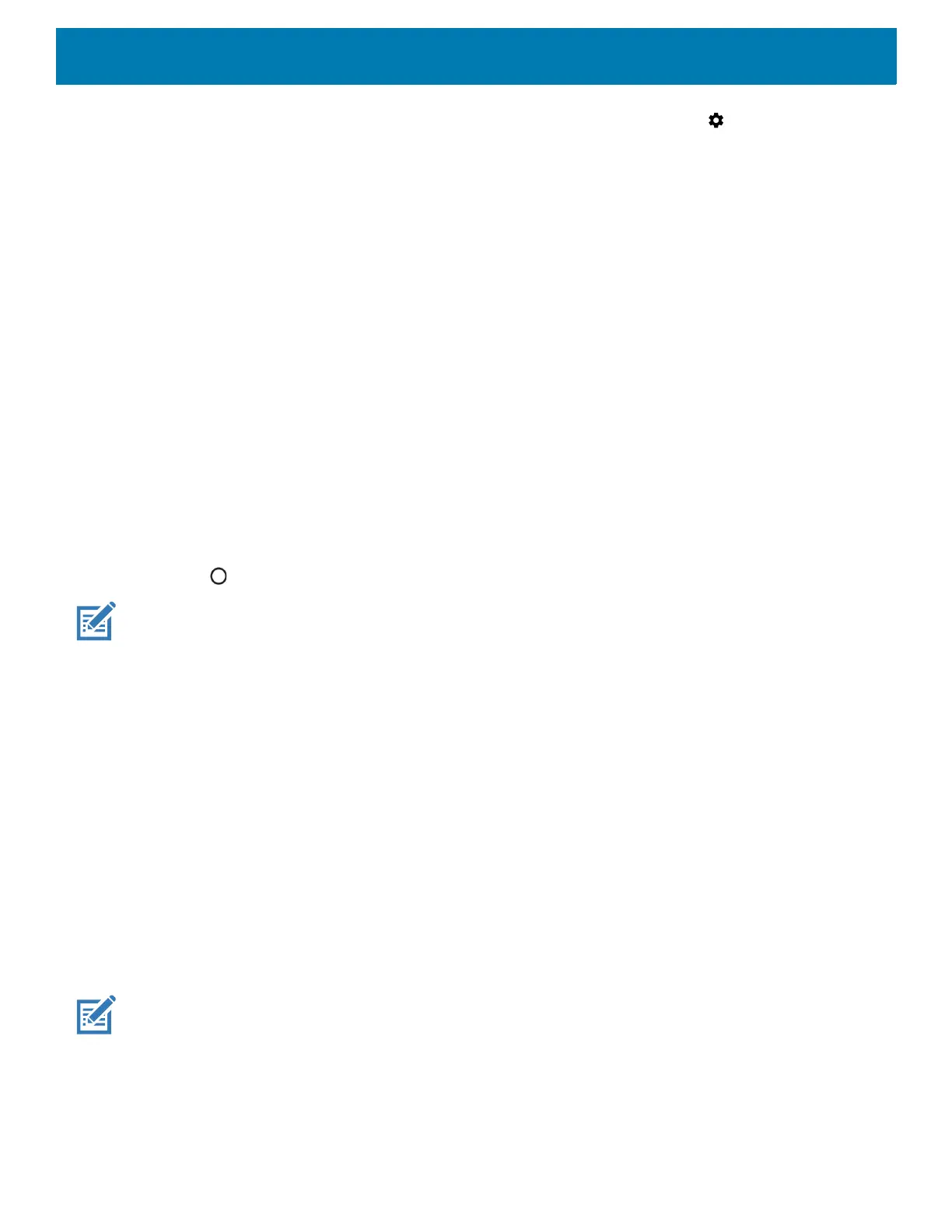 Loading...
Loading...