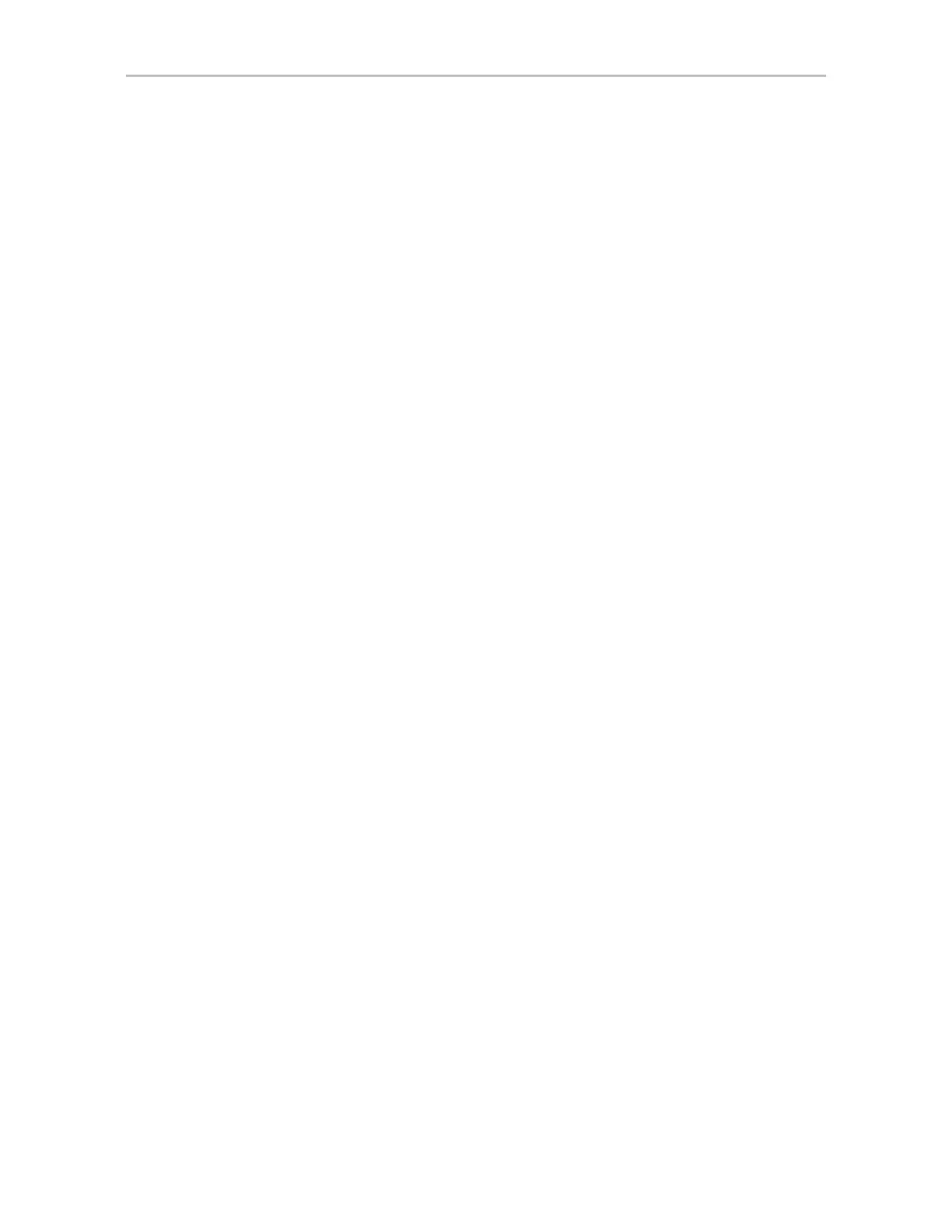Scheduling Background Tasks
www.lsi.com/channel/products 167
2 From the drop-down menu, select Verify Tasks.
The Schedule Verify Tasks page appears.
3 Select either
Basic or Advanced as the verify schedule.
Removing a Task Slot from a Schedule
By default, seven daily task schedule slots are defined, each starting at 12:00
am and running for 24 hours.
A maximum of seven schedule slots can be defined. When seven schedule
slots are shown for any of the tasks, you must remove a schedule slot before
you can add another.
To remove a task slot from a schedule
1 Choose
Management >> Schedule from the menu bar.
The Scheduling page appears, showing the schedule for Rebuild/Migrate
Tasks.
To view Verify Tasks or Self-test Tasks, select one from the drop-down
list at the top of the page. To view the seven verify schedule slots, select
Advanced.
2 Select the checkbox next to the schedule(s) you want to remove.
3 Click the
Remove Checked button.
The page refreshes, and the selected schedule slot(s) are removed. You
can now add another schedule slot or slots.
Adding a New Task Schedule Slot
When you add a rebuild/migrate or verify task schedule, you specify the day
of the week, time, and duration for the task. For self-test schedules, you
specify day and time, but not duration. (Duration is not required for self-tests.)
Depending on the schedule and system workload, background tasks may
require more than one scheduled duration to complete.
To add a task schedule slot
1 Choose
Management >> Schedule from the menu bar.
The Scheduling page appears, showing the schedule for Rebuild/Migrate
Tasks.
2 To view Verify Tasks or Self-test Tasks, select it from the drop-down list
at the top of the page.

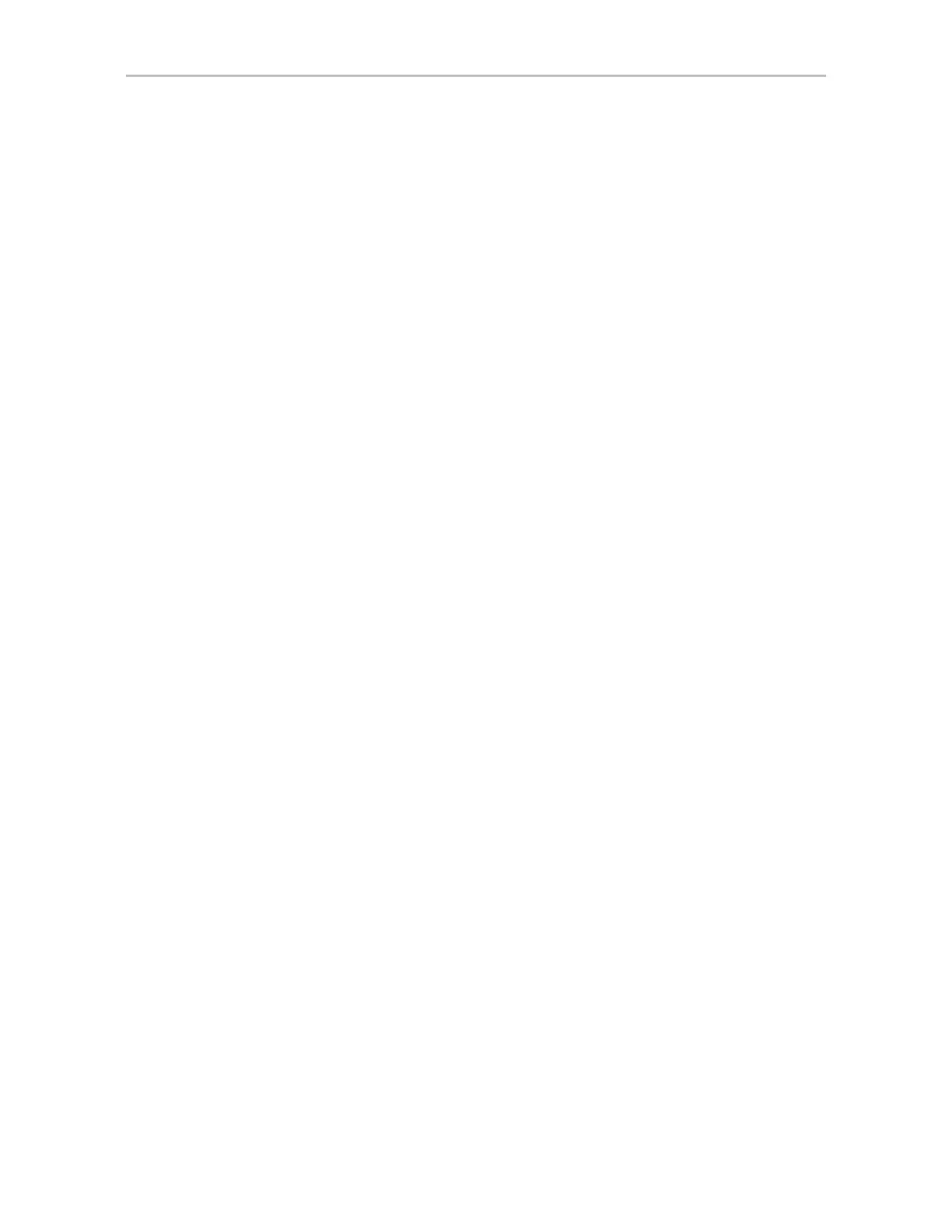 Loading...
Loading...