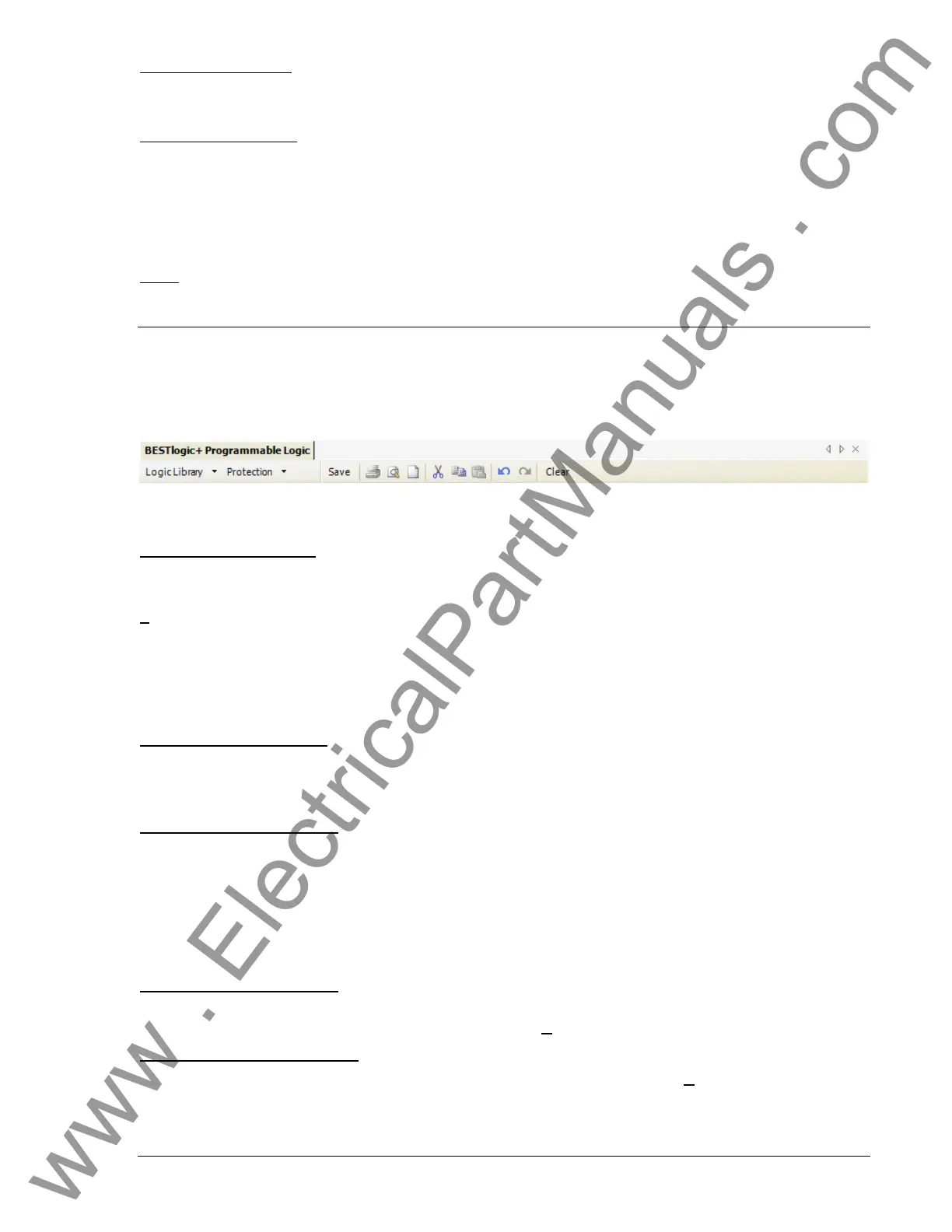9400200990 Rev I DGC-2020 BESTlogic+ Programmable Logic 5-15
Logic Alarm Elements
The DGC-2020 activates a Logic Alarm when the LOGICALM input is TRUE. A Logic Pre-Alarm is
activated when the LOGICPALM input is TRUE.
Configurable Elements
Configurable elements (CONFELMNT1-8) are connected to the logic scheme as outputs. These elements
are configurable in BESTCOMSPlus under Programmable Outputs, Configurable Elements. The user can
assign a string of up to 16 characters, configure whether the element should generate an alarm or pre-
alarm. If used for alarm or pre-alarm, the user's text is what will appear in the alarm or pre-alarm
annunciation and in the DGC-2020 event log. In addition, the configurable element status can be used to
generate modem dial outs which display the user's text on modem equipped DGC-2020's.
Other
MODEM is used to connect the Dialout input to an output of another logic block.
BESTlogic+ FILE MANAGEMENT
To manage BESTlogic+ files, use the Settings Explorer to open the BESTlogic+ Programmable Logic tree
branch. The BESTlogic+ Programmable Logic toolbar is used to manage BESTlogic+ files. Refer to
Figure 5-4. For information on Settings Files management, refer to Section 4, BESTCOMSPlus
Software.
Figure 5-4. BESTlogic+ Programmable Logic Toolbar
Saving a BESTlogic+ File
After programming BESTlogic+ settings, click on the Save button to save the settings to memory.
Before the new BESTlogic+ settings can be uploaded to the DGC-2020, you must select Save from the
F
ile pull-down menu located at the top of the BESTCOMSPlus main shell. This step will save both the
BESTlogic+ settings and the operating settings to a file.
The user also has the option to save the BESTlogic+ settings to a unique file that contains only
BESTlogic+ settings. Click on the Logic Library drop-down button and select Save Logic Library File. Use
normal windows techniques to browse to the folder where you want to save the file and enter a filename
to save as.
Opening a BESTlogic+ File
To open a saved BESTlogic+ file, click on the Logic Library drop-down button on the BESTlogic+
Programmable Logic toolbar and select Open Logic Library File. Use normal windows techniques to
browse to the folder where the file is located.
Protecting a BESTlogic+ File
Objects in a logic diagram can be locked so that when the logic document is protected these objects
cannot be changed. Locking and protecting is useful when sending logic files to other personnel to be
modified. The locked object(s) cannot be changed. To view the lock status of the object(s), select Show
Lock Status from the Protection drop-down menu. To lock object(s), use the mouse to select object(s) to
be locked. Right click on the selected object(s) and select Lock Object(s). The gold colored padlock next
to the object(s) will change from an open to a locked state. To protect a logic document, select Protect
Logic Document from the Protection drop-down button. A password is optional.
Uploading a BESTlogic+ File
To upload a BESTlogic+ file to the DGC-2020, you must first open the file through BESTCOMSPlus or
create the file using BESTCOMSPlus. Then pull down the C
ommunication menu and select Upload Logic.
Downloading a BESTlogic+ File
To download a BESTlogic+ file from the DGC-2020, you must pull down the C
ommunication menu and
select Download Logic. If the logic in your BESTCOMSPlus has changed, a dialog box will open asking
you if want to save the current logic changes. You may choose Yes or No. After you have taken the
required action to save or not save the current logic, the downloading is executed.
www . ElectricalPartManuals . com

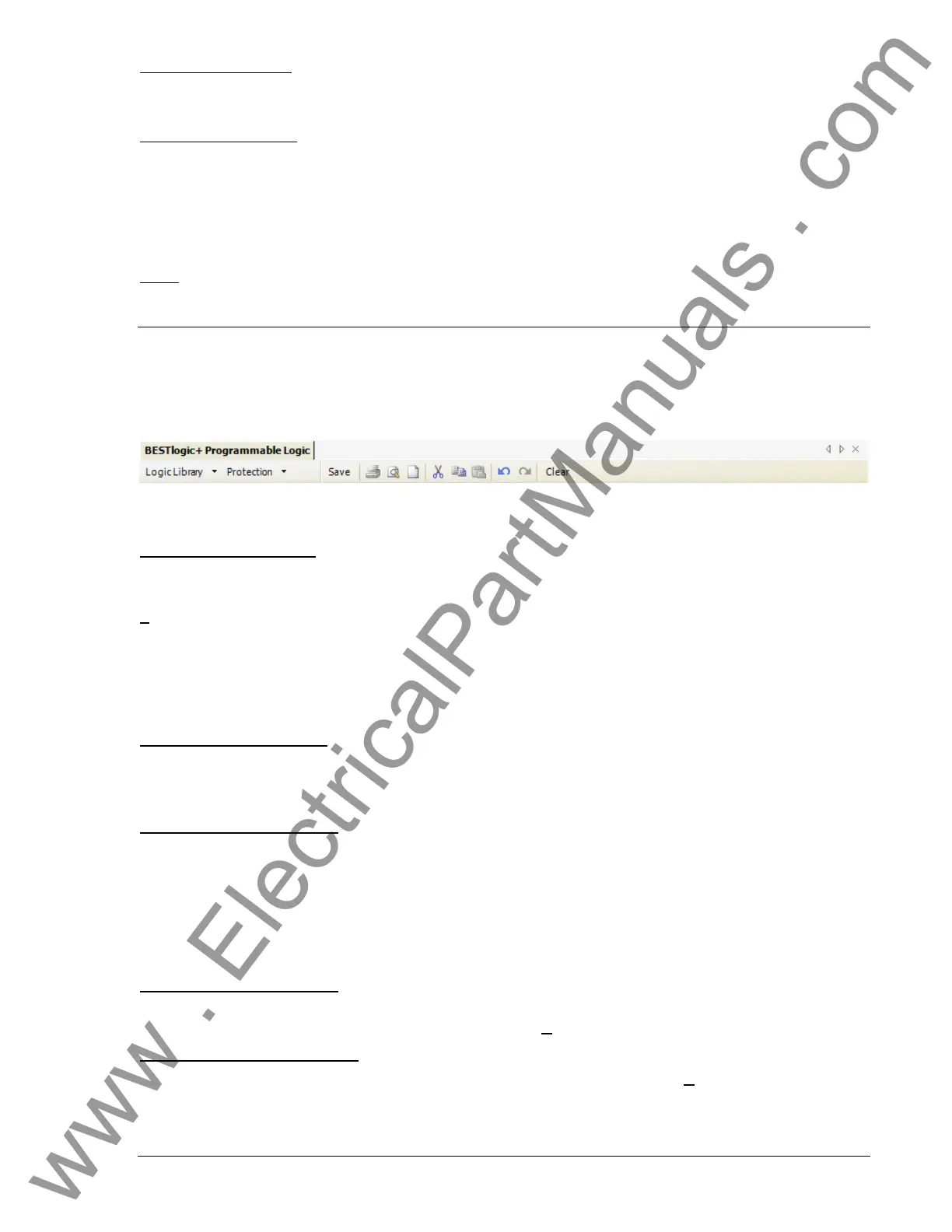 Loading...
Loading...