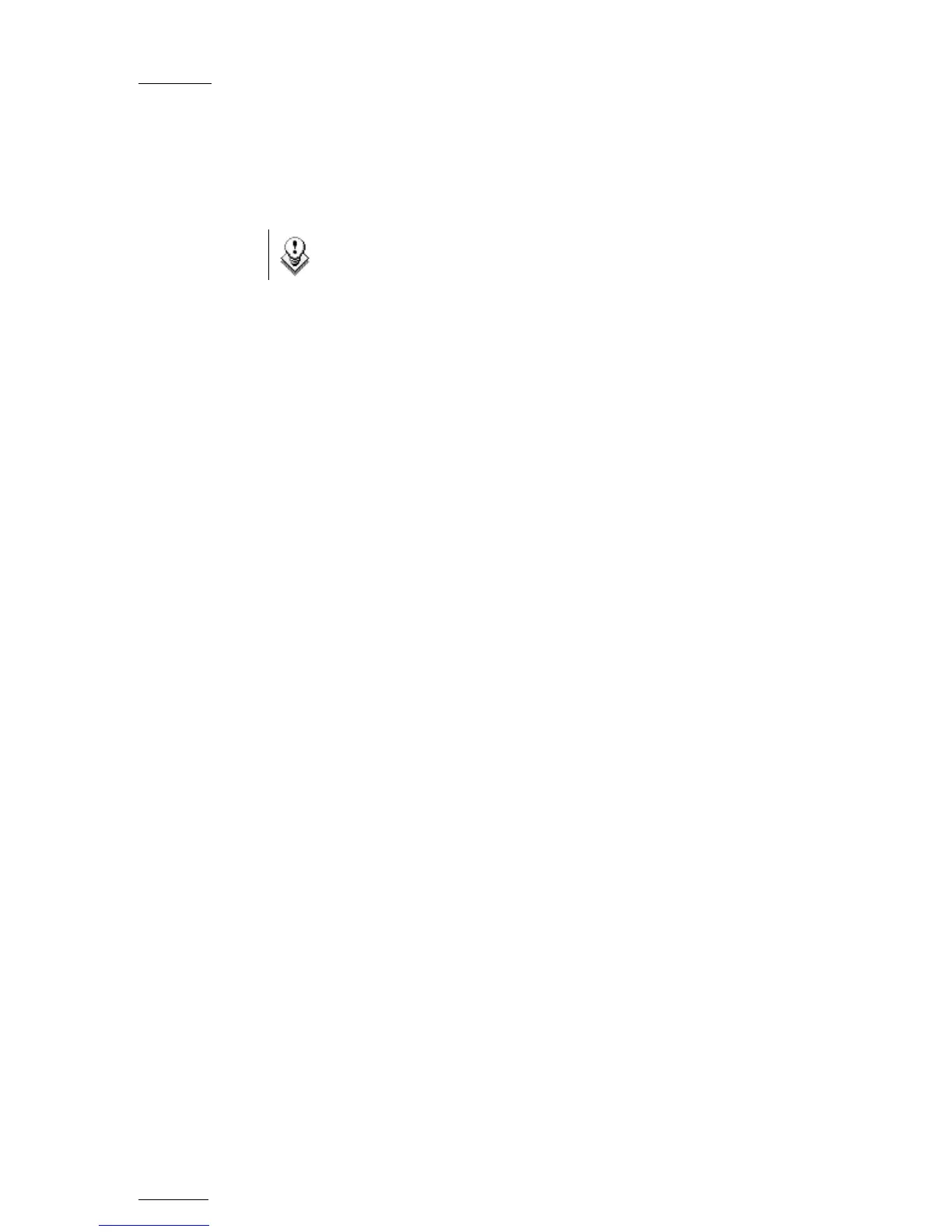Issue
10.01.F
EVS Multicam Version 10.01 – Operating Manual
EVS Broadcast Equipment SA – July 2009
130
12.2 CREATING A TIMELINE
In Multicam, the timelines have to be created from an existing playlist or
copied from an existing timeline. After the transformation, the duration of
the timeline can not be changed.
Note
It is not allowed to insert “Record in progress” clips in a timeline.
12.2.1 HOW TO CREATE A TIMELINE FROM A PLAYLIST
FROM THE REMOTE PANEL
To transform a playlist to a timeline with the Remote Panel, proceed as
follows:
1. Select the playlist you want to convert.
2. Press an empty playlist position.
3. Select the CopyToTL option (B) on the Remote to copy the playlist to
a timeline on the selected empty position.
4. Press ENTER on the Remote to confirm the CopyToTL
The playlist is converted into a timeline at the playlist position you selected.
12.2.2 HOW TO CREATE A TIMELINE FROM A PLAYLIST
FROM THE VGA
To transform a playlist to a timeline in the VGA, proceed as follows:
1. Select the playlist you want to convert.
2. Press CTRL+C on the keyboard to copy it.
3. Paste it into an empty playlist position using the CTRL+T keys (rather
than CTRL+V)
The timeline appears on the Remote as “TL” for timeline, rather than “PL” for
playlists. On the Clip screen, they appear with a blue background (similar to
the protected clip identifier).
All audio tracks in the playlist are placed on the timeline as follows:
• each timeline has two audio edit tracks containing each single audio.
• Independently from the audio configuration, the first audio input is edited
on the first audio track, the second input on the second audio track.
• The parameter ‘Mono per Track’ on page 3.4 (F2) can be used to set how
many audio mono tracks can be used for each edit track.

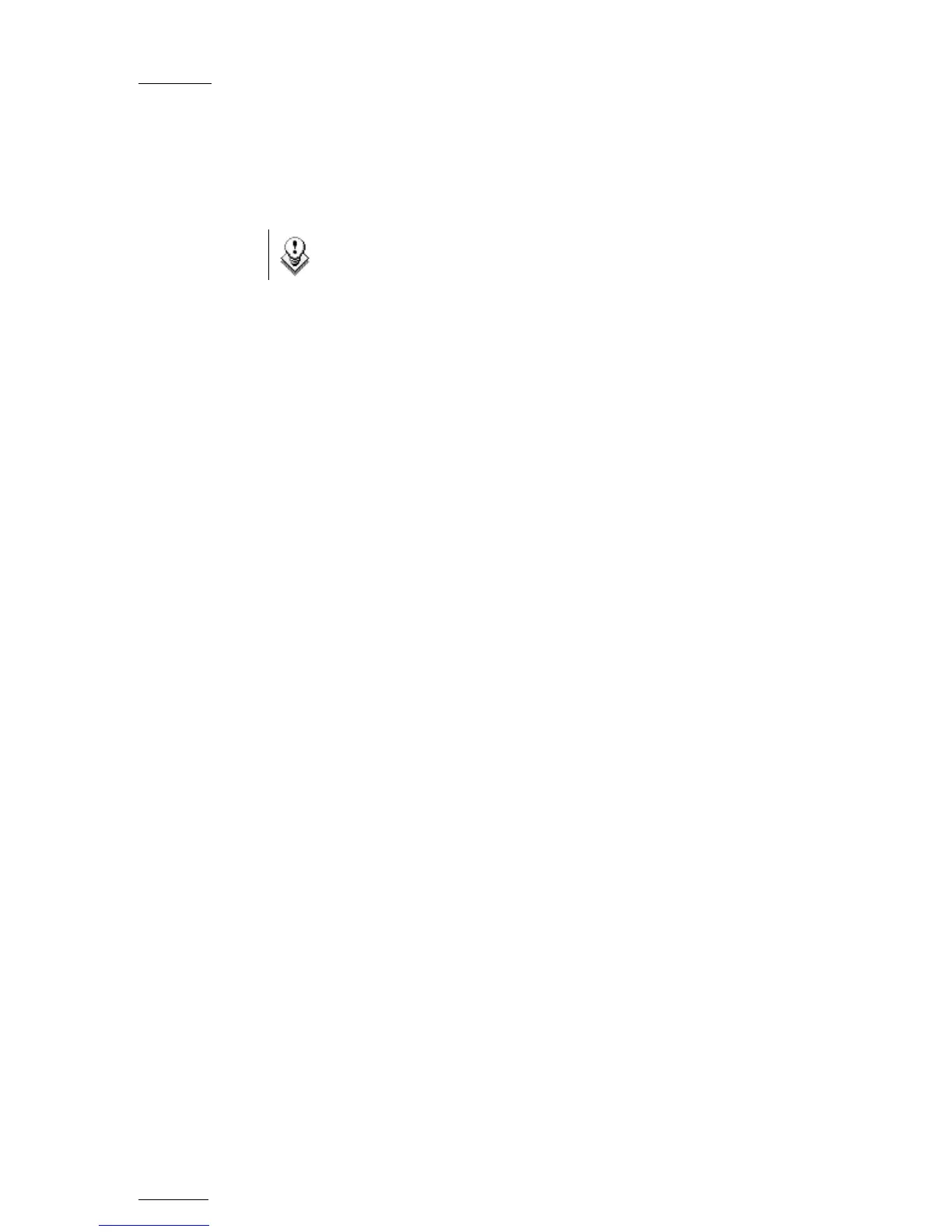 Loading...
Loading...