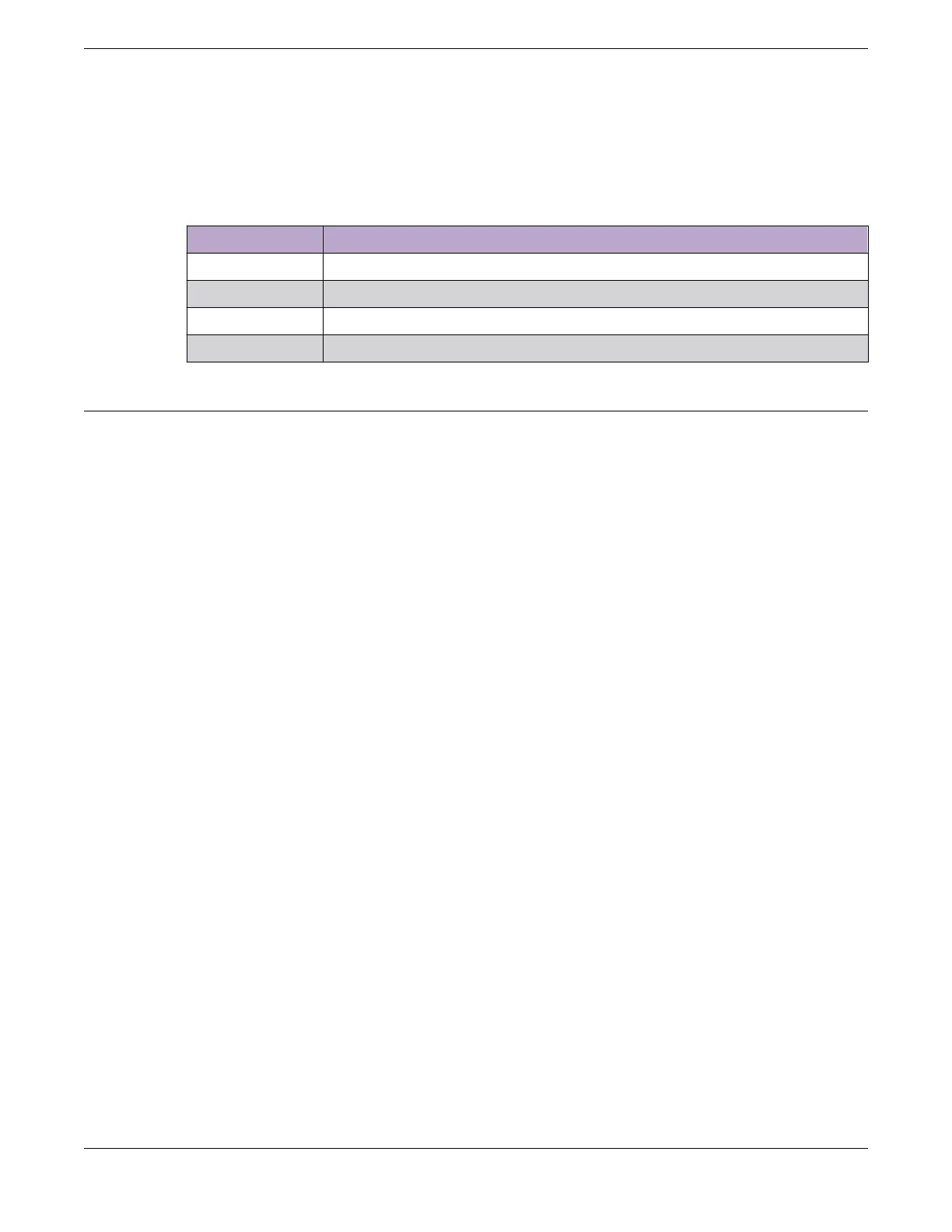Results
In addition to statistics and recommendations, colors in the display show whether the
selected switch models and stacking methods are compatible.
Table 9: Colors in the Stacking Tool Display
Color Meaning
Green Compatible and preferred
Blue Compatible
Yellow Incompatible with the selected primary node
Red Incompatible
Set up the Physical Stack
About This Task
After you have installed the individual switches (see "Installing Your Switch"), follow
these steps to create the physical stack.
Procedure
1. Connect the switches that will form the stack.
See Connect the Switches to Form the Stack Ring on page 55.
2. Connect the switches to your management network.
See Connect Your Stack to the Management Network on page 58.
What to Do Next
After setting up and connecting the switches, perform software conguration for the
stack. See "Conguring a New Stack" in the
SwitchEngine 32.1 User Guide
.
Connect the Switches to Form the Stack Ring
After you have installed the individual switches, connect them together using the
stacking cables.
The examples in this section show cable connections and the recommended order for
connecting ports to facilitate the easy setup conguration.
In general, it is best to connect Stack Port 2 on one switch to Stack Port 1 on the switch
with the next higher slot number. Although you can connect the switches in any order,
connecting them as shown in these examples will produce better predictability and
easier software conguration.
All connections between stack ports must be directly between switches. A stacking
connection cannot pass through a third device, for example a Virtual Port Extender or
an LRM/MACsec Adapter.
It is essential to create an unbroken data path through all the switches in the stack.
Build Stacks Set up the Physical Stack
ExtremeSwitching 5320 Series Hardware Installation Guide 55

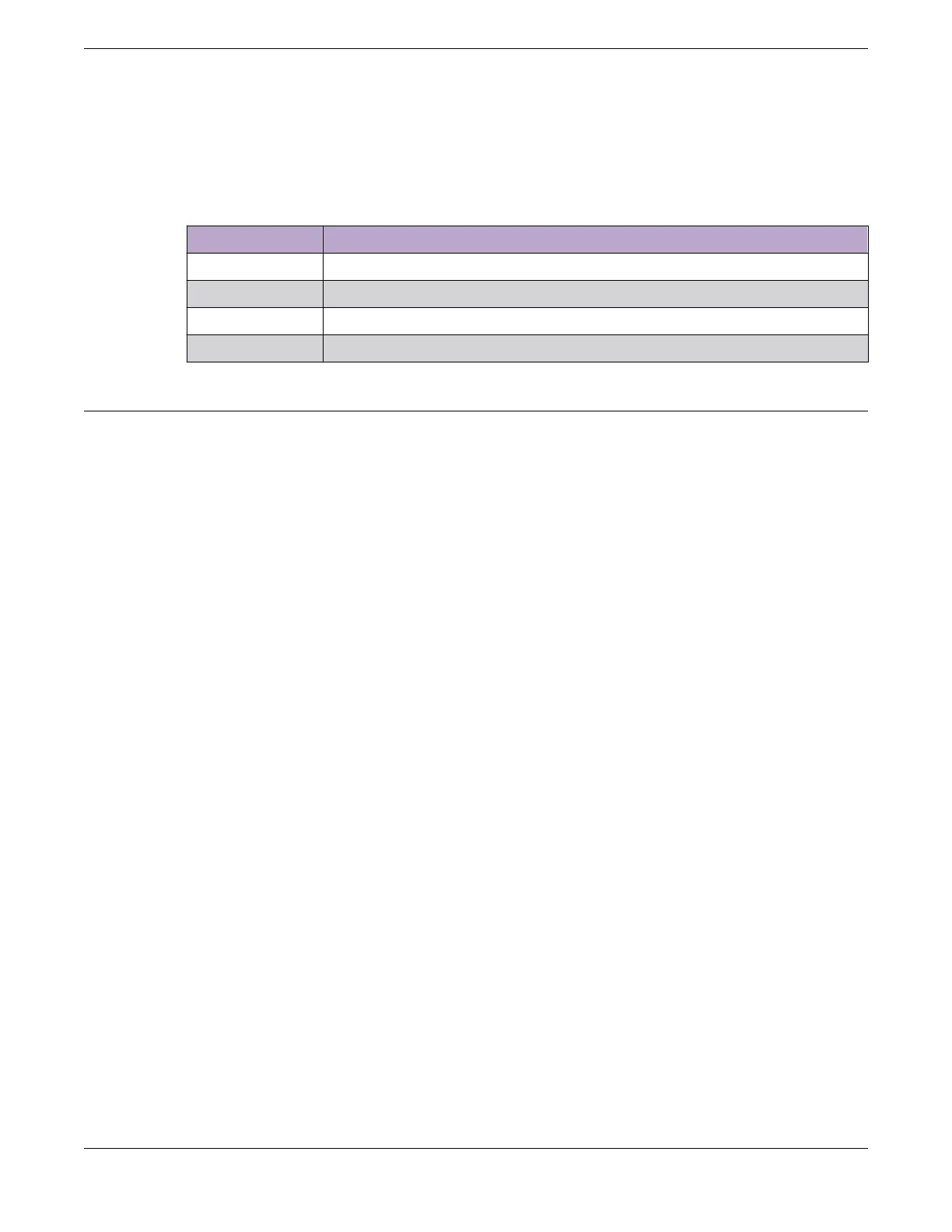 Loading...
Loading...