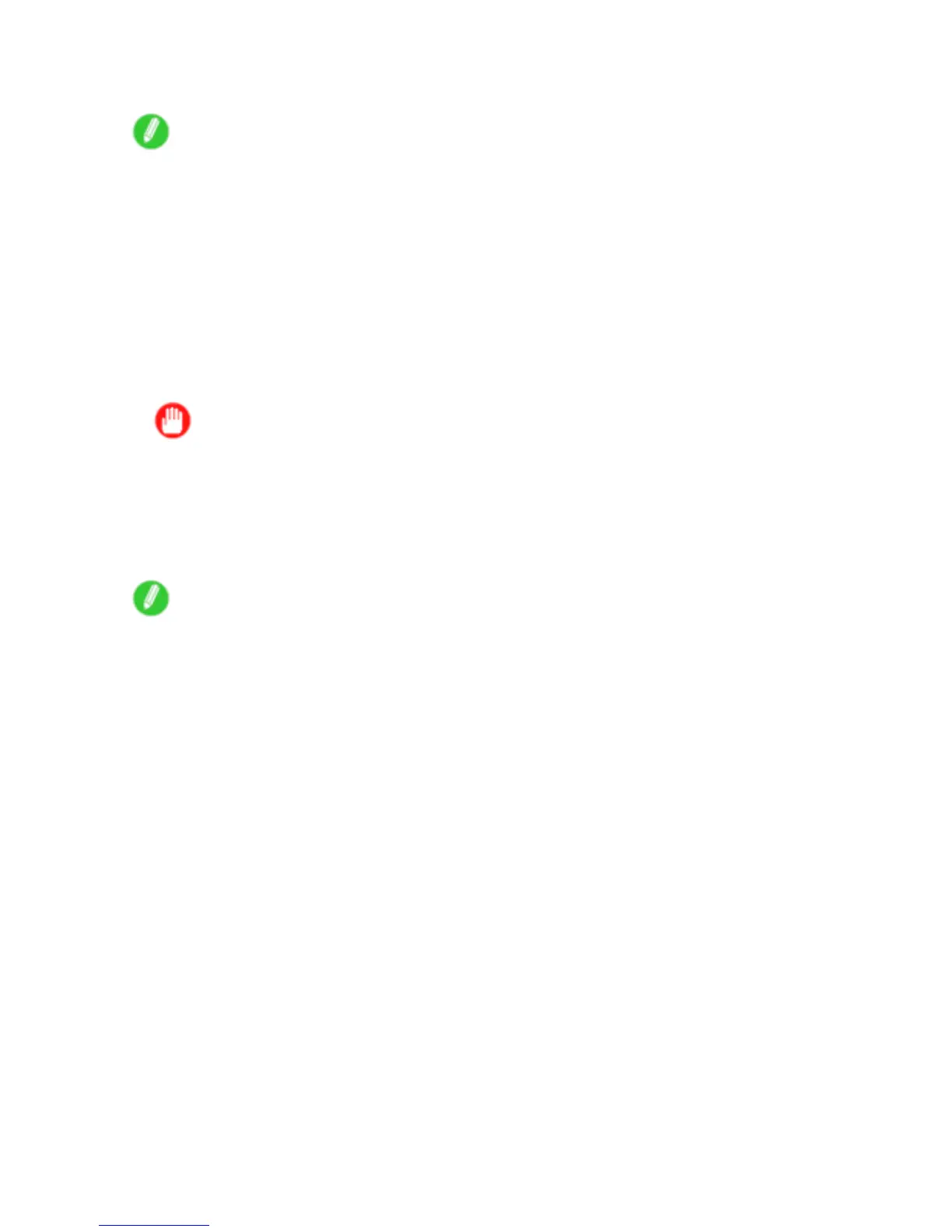Printing banners or at other non-standard sizes
10. Close the printer driver dialog box.
Note
• Y ou can also specify a Custom Size as the paper size. Note that Custom Size settings are not
available after you exit the application.
For more information, see “Printing on Non-Standard Paper Sizes (Windows)”. (→P .298)
Creating the banner in the application
Follow the steps below to create the banner in Microsoft W ord using the Custom Paper Size you registered.
1. Start Microsoft W ord.
2. Choose Page Setup from the File menu to display the Page Setup dialog box.
3. Under Paper Size , click the Custom Paper Size you registered-"My Horizontal Banner" in this
example.
Important
• If "My Horizontal Banner" is not listed, make sure this printer is selected as the printer to use.
• In applications such as Microsoft PowerPoint that do not enable you to choose registered paper
sizes, use the custom paper size setting in “Custom” and specify 100×500 mm (3.9×19.7 in).
4. Set the printing orientation to horizontal.
5. Create the banner .
Note
• T o create an original for large-format printing in Microsoft W ord, you can use the imagePROGRAF Print
Plug-In for W ord and follow simple instructions in the form of a wizard to prepare and print your original.
For details, see Print Plug-In for W ord.
Enhanced Printing Options 289

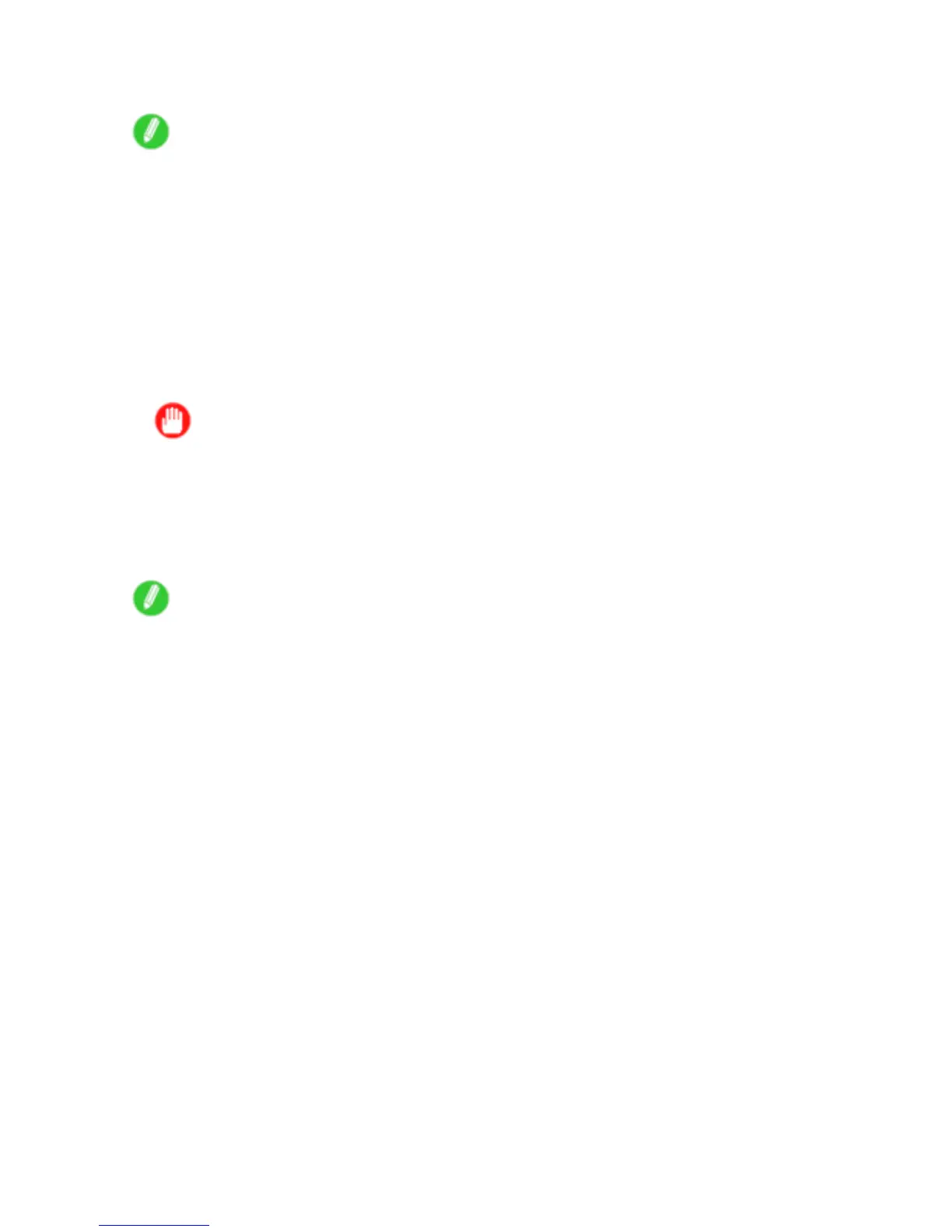 Loading...
Loading...