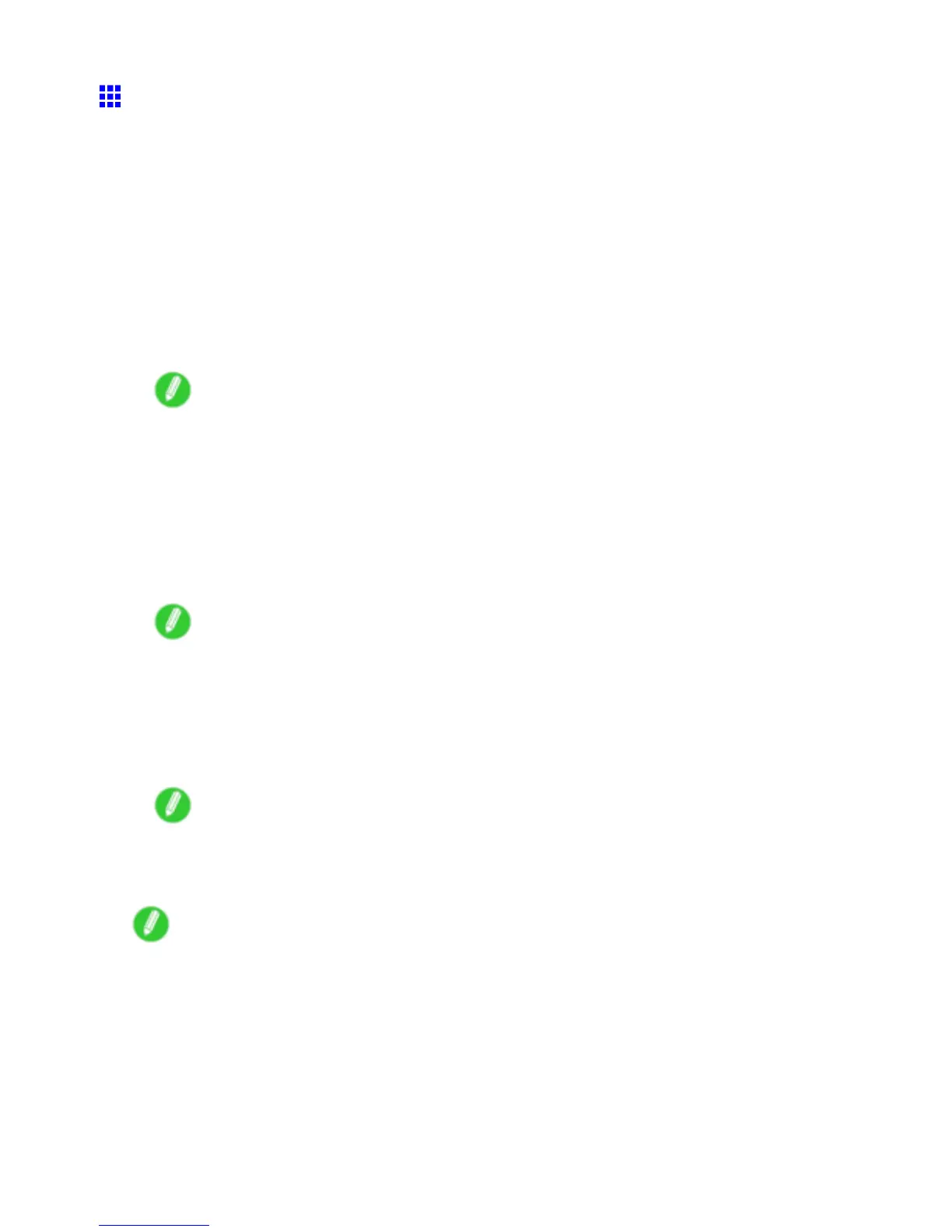Network Setting
Conguring the IP Address Using ARP and PING
Commands
This topic describes how to congure the IP address using ARP and PING commands.
T o use the ARP and PING commands, you will need to know the printer ’ s MAC address. Y ou can conrm
the MAC address on the Control Panel .
1. Check the printer ’ s MAC address.
Y ou can conrm the MAC address on the Control Panel as follows:
1. Press the Menu button to display MAIN MENU .
2. Press ▲ or ▼ to select Interface Setup , and then press the ► button.
3. Press ▲ or ▼ to select Ethernet Driver , and then press the ► button.
4. Press ▲ or ▼ to select MAC Address , and then press the ► button.
Note
• Y ou can investigate the MAC address by printing a Status Print report.
( → P .69)
2. In Windows, open a command prompt, or in Mac OS X, start T erminal.
3. Execute the following command to add entries to the ARP table for managing IP addresses
and corresponding MAC addresses.
arp -s [IP address] [the printer ’ s MAC address you have veried]
Example: arp -s xxx.xxx.xxx.xxx 00-00-85-xx-xx-xx
Note
• In Mac OS X when using T erminal, enter the arp command in the format “arp -s xxx.xxx.xxx.xxx
00:00:85:xx:xx:xx.” For details, refer to the help le for the command line.
4. Execute the following command to send the IP address to the printer and congure it.
ping [IP address as specied in the ARP command] -l 479
Example: ping xxx.xxx.xxx.xxx -l 479
Note
• In “-l,” the “l” is the letter “l” .
• In Mac OS X when using T erminal, enter the ping command in the format “ping -s 479
xxx.xxx.xxx.xxx.” For details, refer to the help le for the command line.
Note
• The subnet mask and default gateway will be set to “0.0.0.0.” Use RemoteUI to change the subnet mask
and default gateway to match your network settings.
For details on RemoteUI , see “Using RemoteUI”. (→P .447)
446 Network Setting

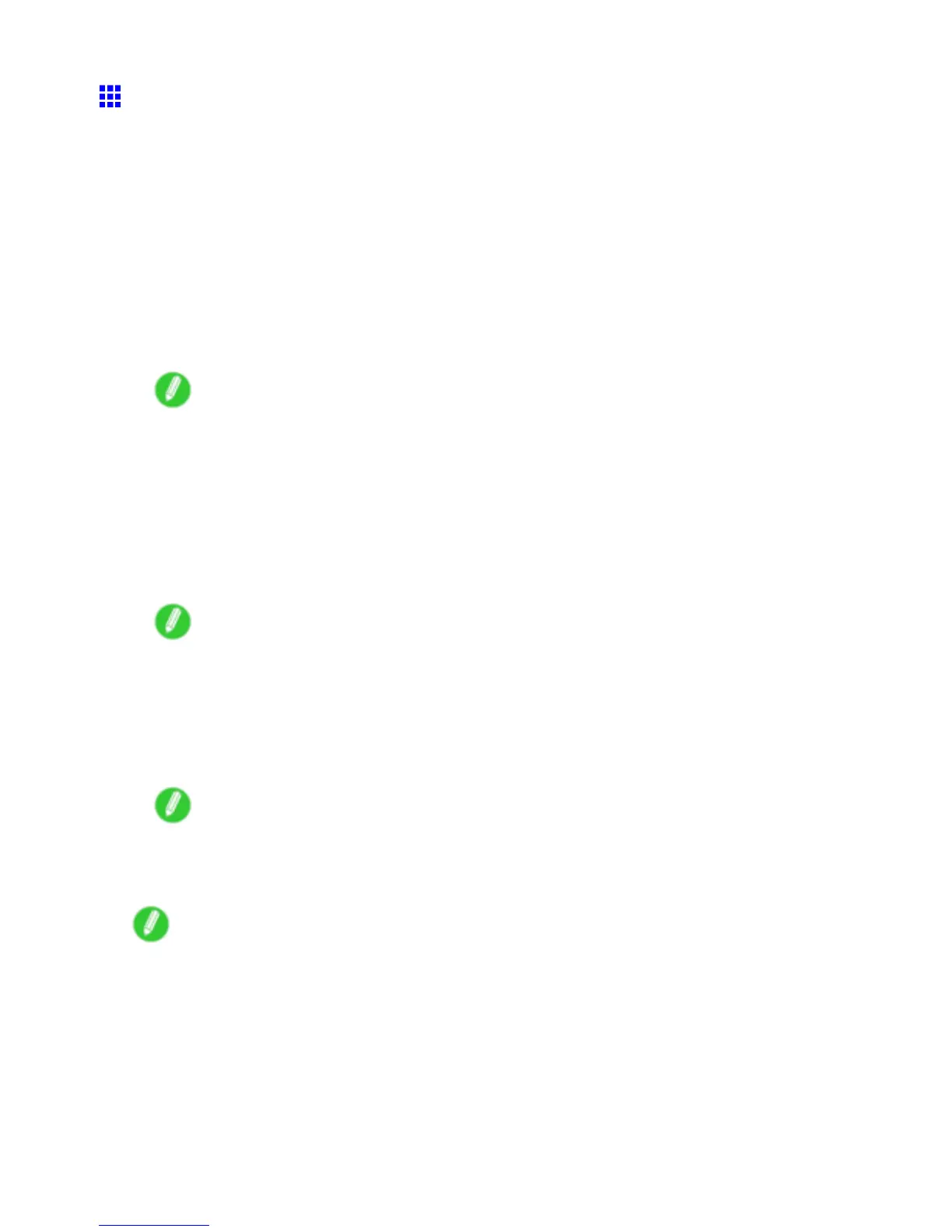 Loading...
Loading...