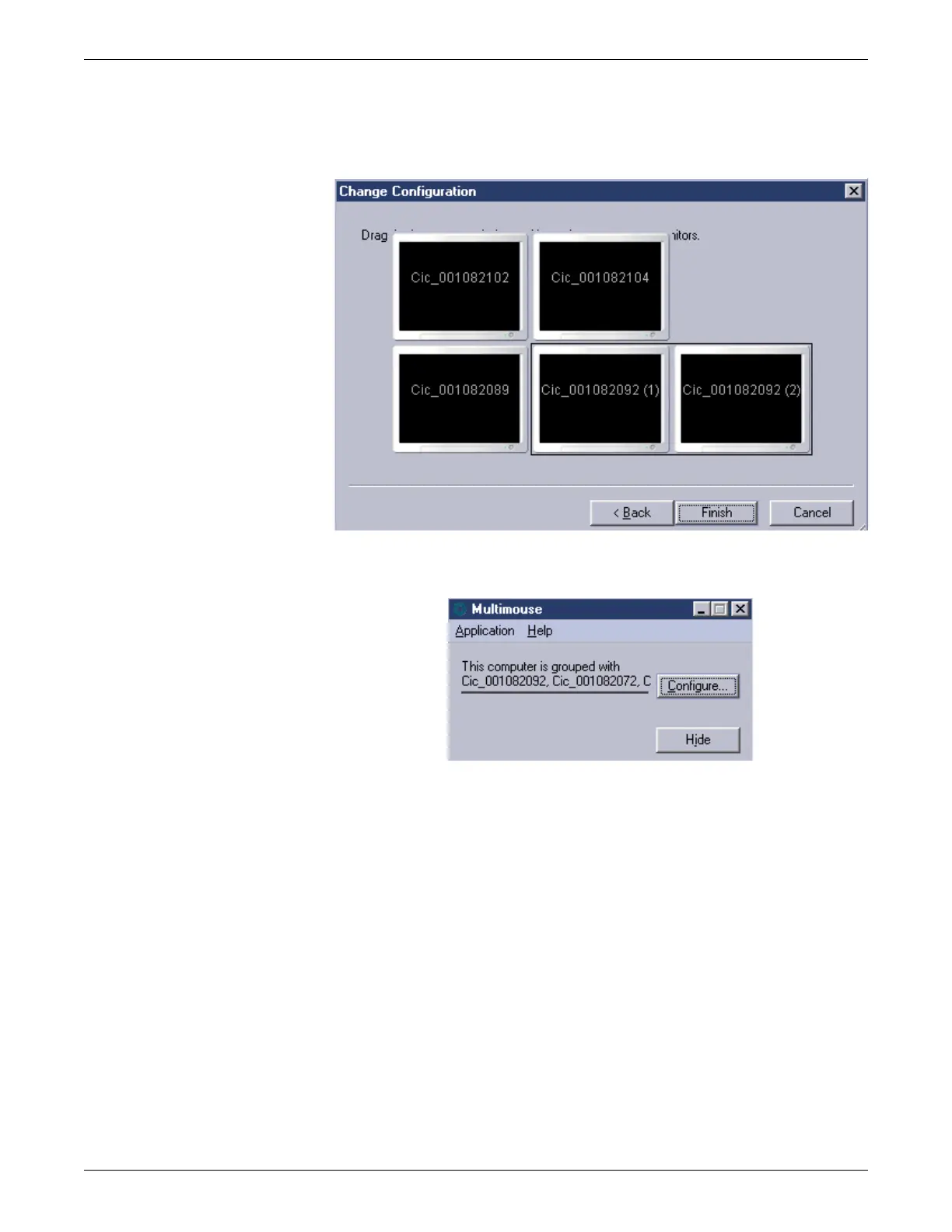6-86 CIC Pro™ 2026419-033E
Configuration
NOTE
CIC Pro centers with a secondary display will move together.
4. Click Finish. A message displays the computer names of the CIC Pro centers the
computer is grouped with.
5. Click Hide to hide the Multimouse window. The first group has been created
(e.g., Group 1: A, B, and C).
6. Verify that the MultiKM application is running on each CIC Pro center in the
keyboard and mouse group. If there are problems, see MultiKM issues on page 8-
10.
Create Group 2
1. Determine which CIC Pro center in Group 2 will be the primary device and
connect a mouse and keyboard to it.
2. From any one of the CIC Pro centers that will be in Group 2 (e.g., D, E, or F):
a. If you have not already logged onto Webmin, Log on to the direct access
(local) Webmin service interface on page 4-7.
b. Click Configuration > MultiKM and start the MultiKM application.
c. Configure the keyboard and mouse group on page 6-80.

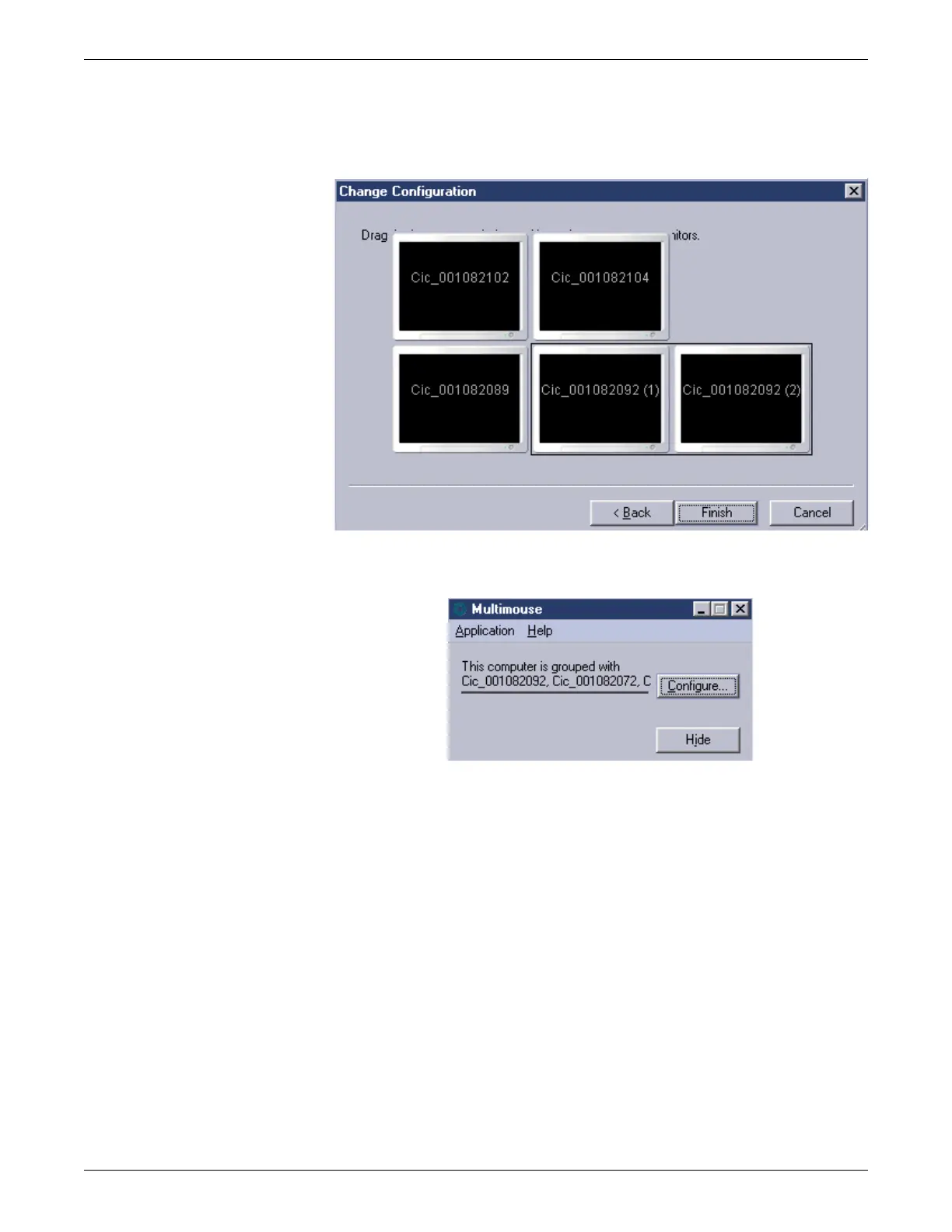 Loading...
Loading...