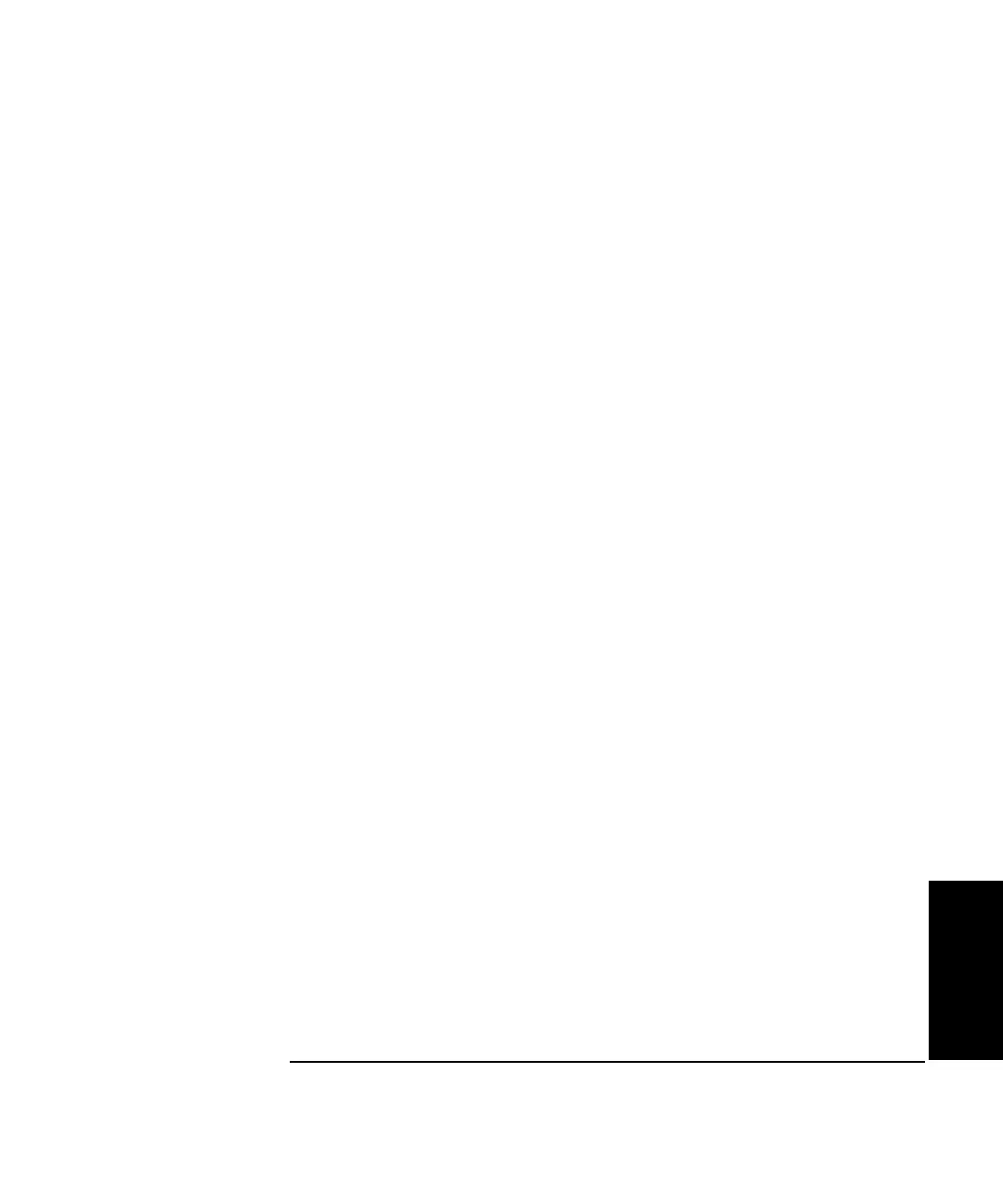Chapter 5 Setting Up the Software for a Measurement
Term s to Know
Getting Started Guide 5-5
5
• hourglass cursor—The mouse cursor looks like an hourglass when
the software is busy processing a command. The cursor changes back
to one of the other icons when processing is completed. Mouse clicks
are ignored until processing is completed.
• beam cursor—The mouse cursor looks like an I-beam when the
software is idle and the cursor is on a field that requires a keyboard
entry.
• menu bar—Some screens include a menu that is displayed across the
top of the screen. Clicking a menu item opens a pull-down menu of
subtopics.
To select an item from a pull-down menu, click the item. Or,
simultaneously press the Alt key and the underlined letter in the
menu option.
• option box—An option box lists your choices for a field. Only one
choice can be selected in an option box.
To select an option, click the mouse anywhere on the option’s name or
in the circle to the left of the option.
Options define system parameters. Generally, no direct action occurs
when you select an option. However, changing an option may cause
other system parameters to change. For example, switching from
inches to millimeters on the Set Up Measurement screen causes many
other setup parameters to automatically change conversion factors.
• prompt—You type commands for the PC at the prompt. The prompt
can be customized for each PC, but the basic form is a letter indicating
which drive you are using followed by a colon and an angle bracket
(for example, c:>). The prompt also indicates where your cursor is on
the PC screen.
• select—You select an icon or menu item using one of the following
methods:
– clicking on it with the mouse
– pressing the Alt key and the underlined letter simultaneously on
your keyboard
– tabbing to the field and pressing the Enter key

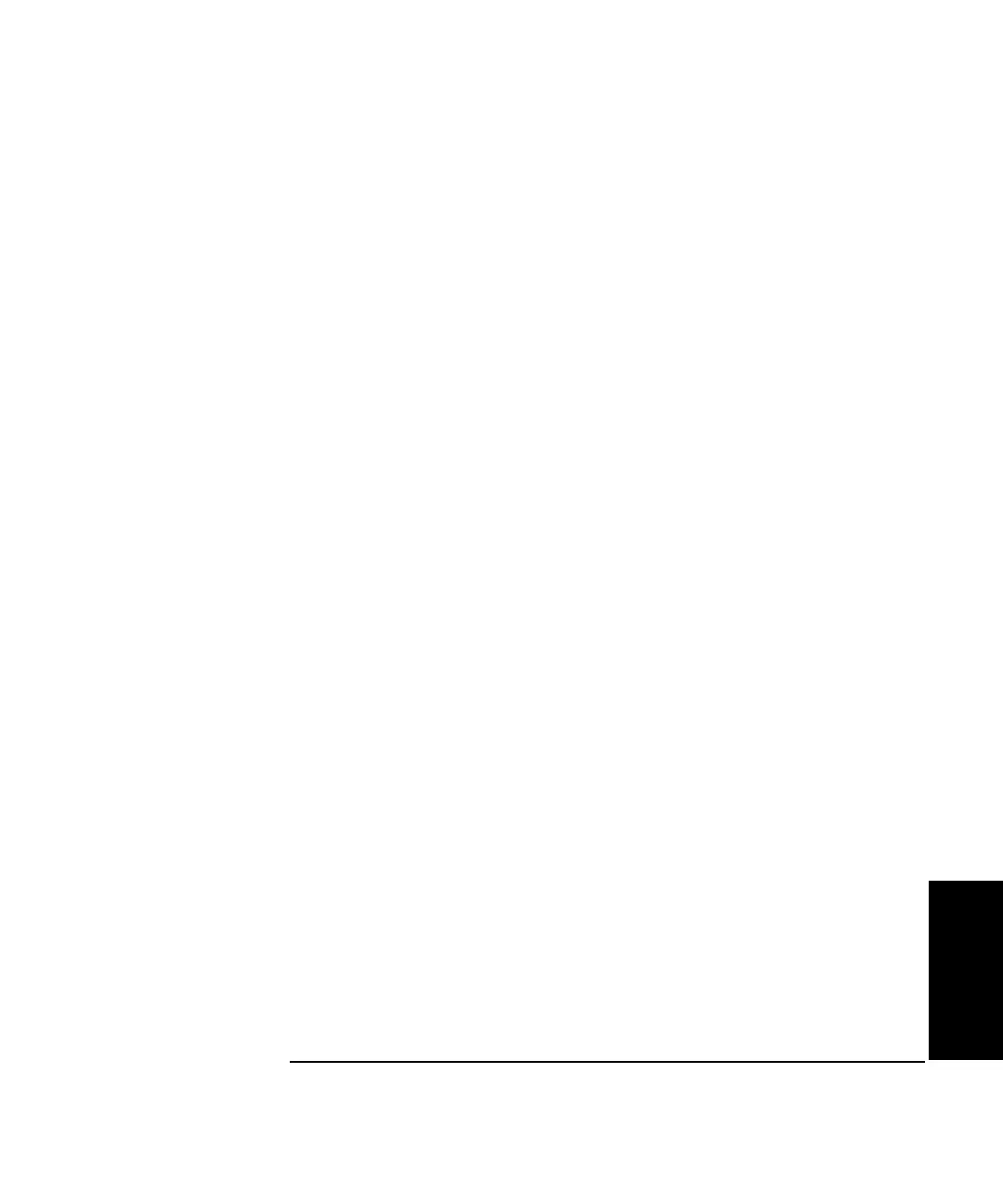 Loading...
Loading...