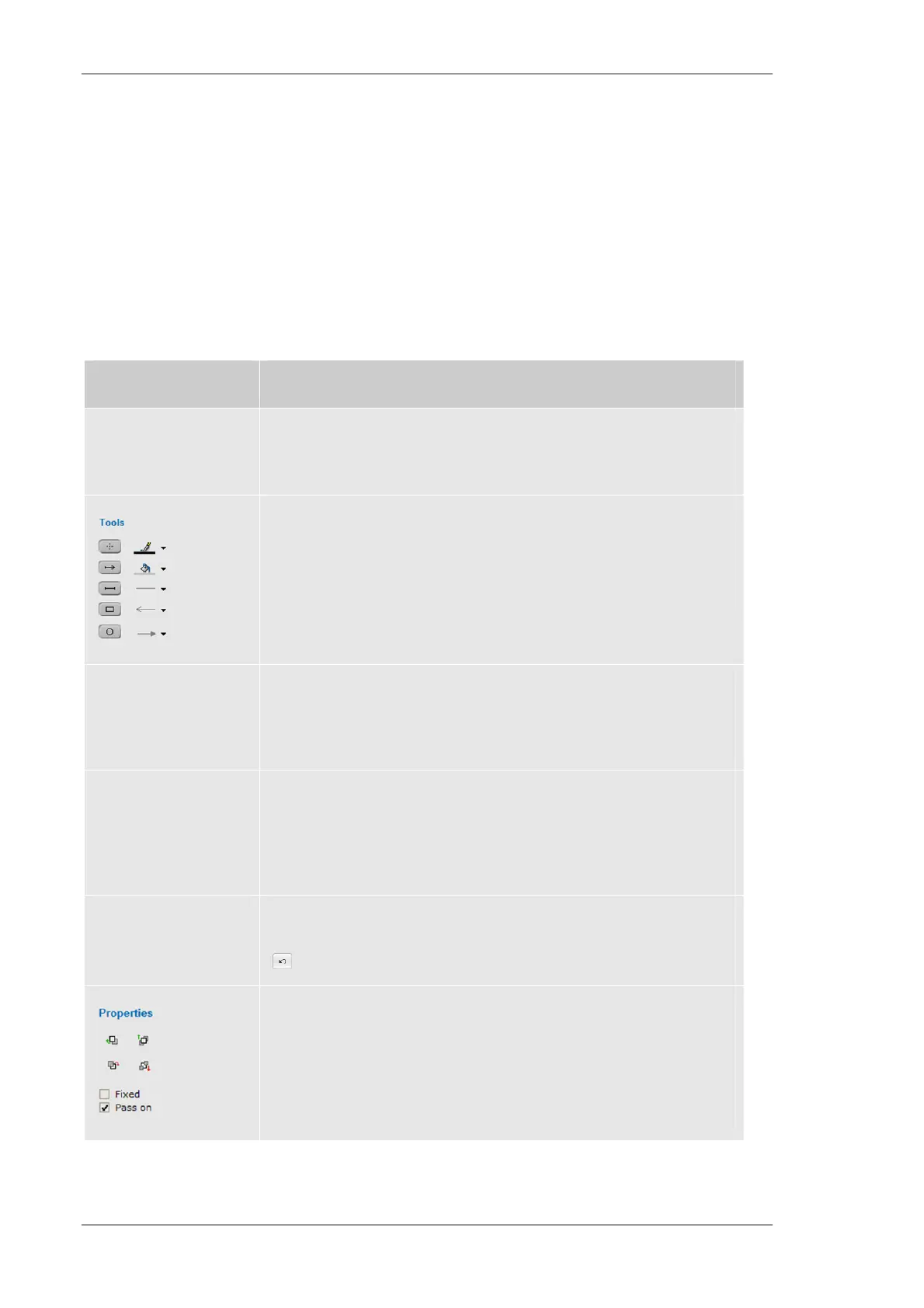Using the M4 TORNADO Software
118
User Manual
Report templates. Report templates are of the same data type as M4 TORNADO reports, i.e.
they are as easy to design as a normal report. Existing reports can serve as or easily be
converted into templates.
Predefined templates normally contain headers, company logos, etc. plus placeholders for the
actual entries. Different templates are maintained, associated to combined objects, line scans,
and mappings, as well as simple print pages. M4 TORNADO default templates can be re-
designed or changed using the familiar graphic tools of the report editor.
6.10.1 Handling objects
Table 41 Options for the handling of objects in the report editor
Object Description
Data objects. Data objects sent to the report are represented by
graphics just as in the corresponding workspace. Data objects are
handled like any other graphical items within the Report workspace.
Graphics. Pure graphic objects can be drawn using the integrated
drawing tools or added as editable or automatic text boxes. Static
graphics like logos, rulers, and boxes can be loaded from a file or
included in the corresponding template for unlimited reuse.
Moving and scaling. To move an object highlight it by clicking into it and
then drag it while holding the mouse key. To scale an object it has to be
selected and then be dragged by using one of the displayed seizing
handles.
Moving between pages. To move or copy an object to a different page
of the same report, highlight the object by clicking into it and drag it into
the desired page in the page preview section with pressed SHIFT or
CTRL key. Alternatively the report clipboard can be used as described in
section (6.10.6).
Deleting objects. Pressing the DEL key will delete the highlighted
object. An accidentally deleted object can be retrieved by clicking undo
( icon) on the lower right hand side.
Changing levels. With overlapping objects the level of an object, which
in the first place is the order of entry, decides whether it is drawn on top
or obscured by the other. To override the “natural” order, highlight the
object by clicking it and then click one of the icons of the Properties
section. Objects can be set back to the lowest level, placed on top, or just
sent one level back or forth.

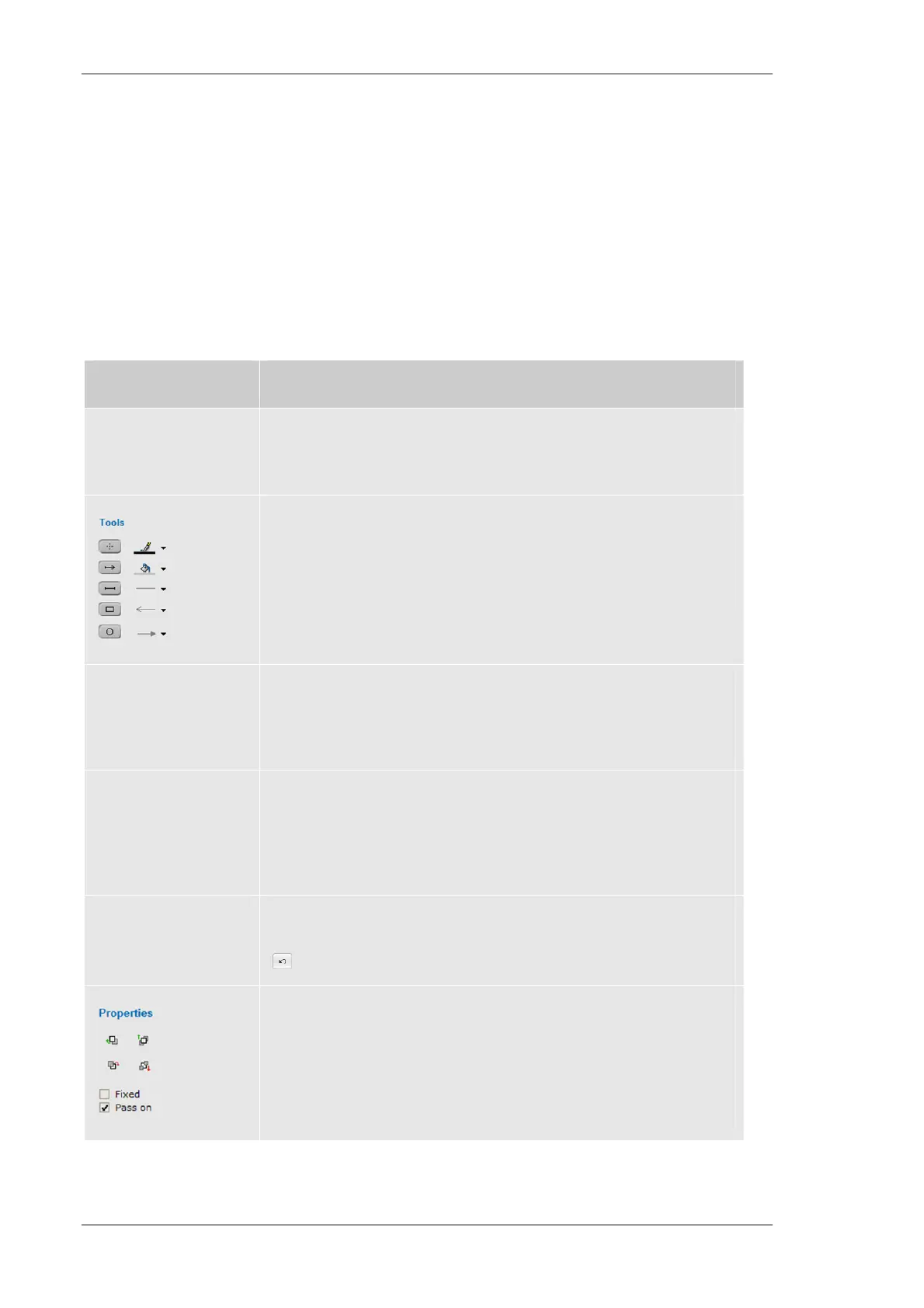 Loading...
Loading...