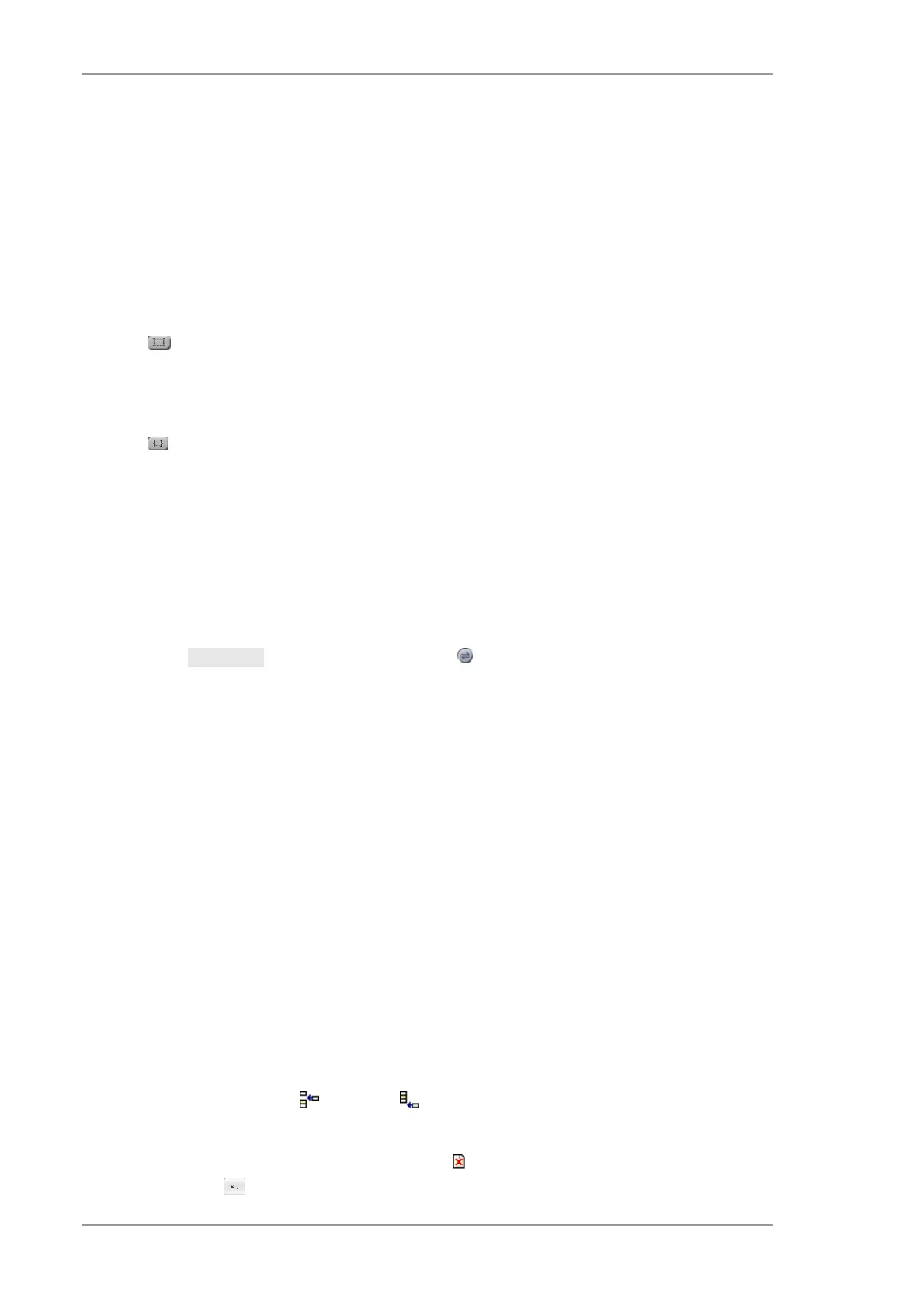Using the M4 TORNADO Software
120
User Manual
Line width and arrow tips. Line width can be assigned to lines, arrows, and borderlines of
shapes and text boxes. The tip of an arrow can be reshaped or resized. Lines can be converted to
arrows and vice versa by using the tip selection dialog.
6.10.3 Using placeholders and auto text
Placeholder. Placeholders place and scale data objects that are sent to the report from a
workspace or loaded from file. Placeholders are often used with templates but can also be used
during the design of a report. Placeholders are automatically generated when sending objects to
blank pages.
Click the icon and select the appropriate type (according to the type of data objects that is
placed). Draw the placeholder by dragging with the mouse over the desired place.
Auto text. Auto text fields represent simple text items like date, page number, and user name.
Click the icon and select the desired type. Auto text fields are handled almost like normal text
fields; the text entry is not editable but fonts, size, and color can be assigned.
6.10.4 Using templates
From the technical point of view, templates differ from normal reports only in the way they are
saved and in the separated storage location on the server. Templates normally only contain
general items and placeholders.
To save a new template, create or edit a report, or edit an existing template, select Save… from
the subsection
Templates
of the Import/Export menu ( icon). When saving a report as template
there is the possibility to include only placeholders, placeholders and fixed objects, or all items of
the current design. Templates can be saved within the private or public template volumes or on a
local drive.
When sending items to the report via the option Print of the Import/Export menus within the
different workspaces, the predefined template for print pages will be loaded automatically; with
the option Add to Report from the corresponding Import/Export menu the default template will be
used.
6.10.5 Manoeuvering through reports
Multiple reports. The report editor can contain multiple reports. All opened reports are listed in
the bottom right-hand corner of the report editor window. Click a report name to change to that
report.
Multi-page reports. Each report can consist of multiple pages. Use the page preview in the right
hand column to select a report page for display and editing. The current page is highlighted in the
preview.
Adding pages. New report pages can be inserted above the current page or at the end of the
displayed report by clicking the icon or the icon, respectively. Pages added at the end of
the report will inherit all objects with property Pass on from the previous page.
Deleting pages. To delete the current page click the icon. If a page was accidentally deleted,
undo by clicking the icon.

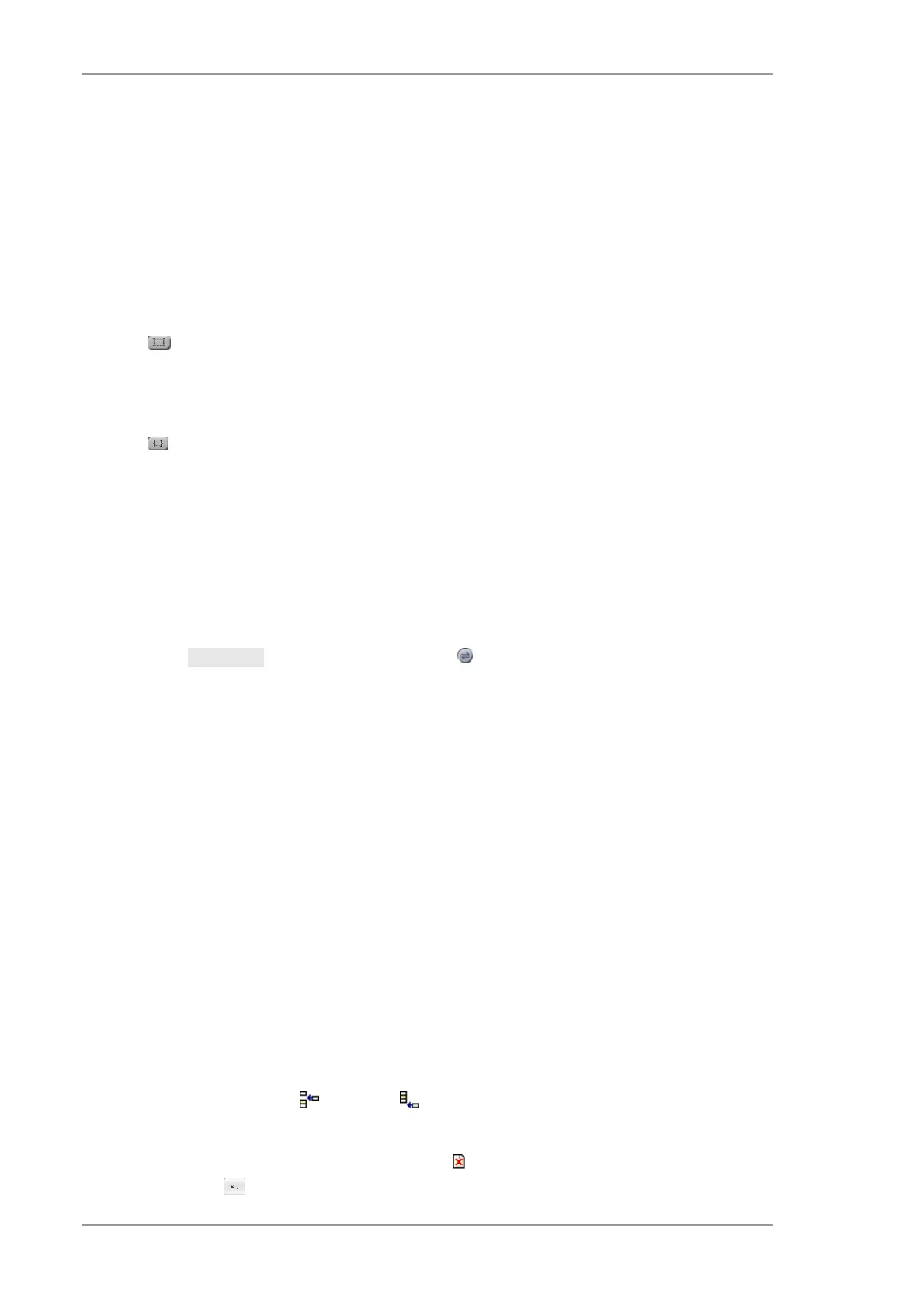 Loading...
Loading...