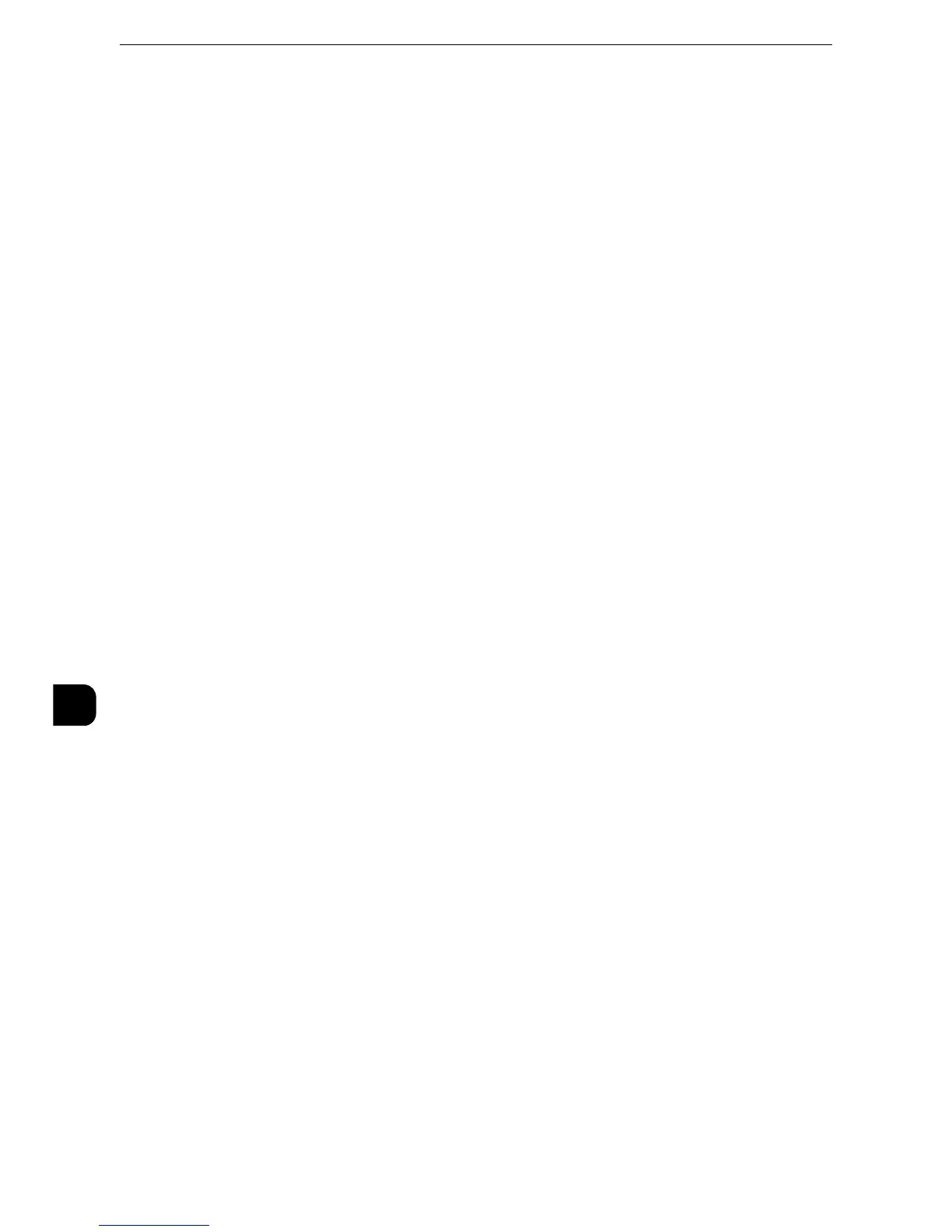Scanner Environment Settings
368
Scanner Environment Settings
9
2) Select [Port Settings].
3) Select [SMB Client], and then select [Change Settings].
4) Select [Port Status], and select [Change Settings].
5) Select [Enabled], and then select [Save].
6) Select [Close] repeatedly until the [Tools] screen is displayed.
3
Set the IP address and the other addresses.
Skip this step if an IP address is already set. If DHCP or BOOTP is available in your
environment, configure the method for obtaining the address. If an IP address cannot be
obtained automatically or manual configuration is preferred, confirm the settings of an IP
address, a subnet mask, and a gateway address.
z
For information on how to set an IP address, refer to "Protocol Settings" (P.200).
4
Select [Close] repeatedly until the [Tools] screen is displayed.
5
Select [Close].
z
Rebooting the machine may be required depending on the settings. When a message displayed on the
screen, follow the message and reboot the machine.
6
Print a configuration report to confirm that the SMB Client port is enabled and that TCP/IP
is set up correctly.
z
For information on how to print a configuration report, refer to "Print Reports" (P.115).
Step 3 Configuring Remote Authentication
Set the Login Type to Login to Remote Accounts.
z
You can configure the settings using CentreWare Internet Services. For information on how to use
CentreWare Internet Services, refer to "Configuring Machine Settings Using CentreWare Internet Services"
(P.331).
1
Display the [Tools] screen.
1) Press the <Log In/Out> button.
2) Enter the system administrator's user ID with the numeric keypad or the keyboard
displayed on the screen, and select [Enter].
When a passcode is required, select [Next] and enter the system administrator's passcode,
and select [Enter].
z
The default user ID is "11111".
z
The default passcode is "x-admin".
3) Select [Tools] on the Services Home screen.
2
Set the Login Type to Login to Remote Accounts.

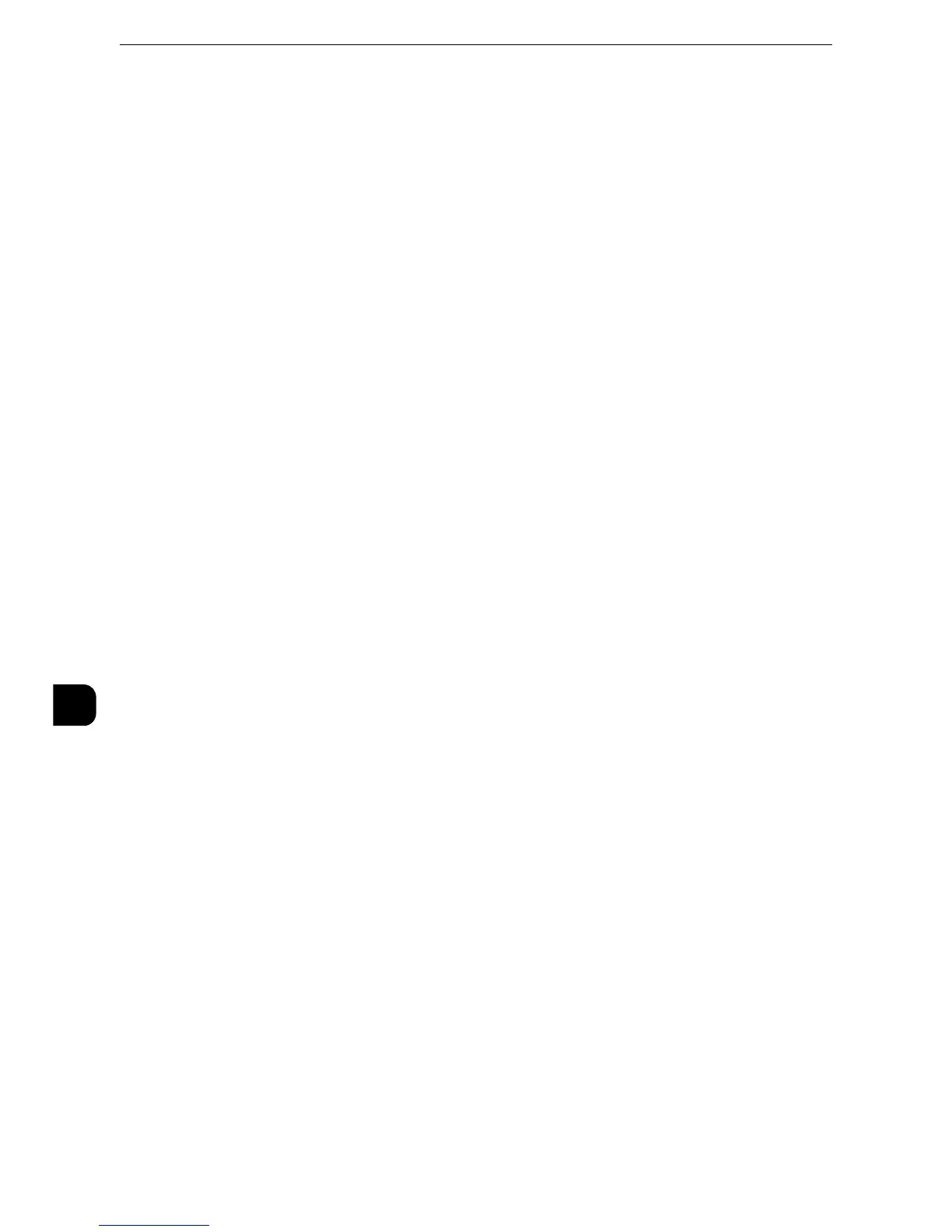 Loading...
Loading...