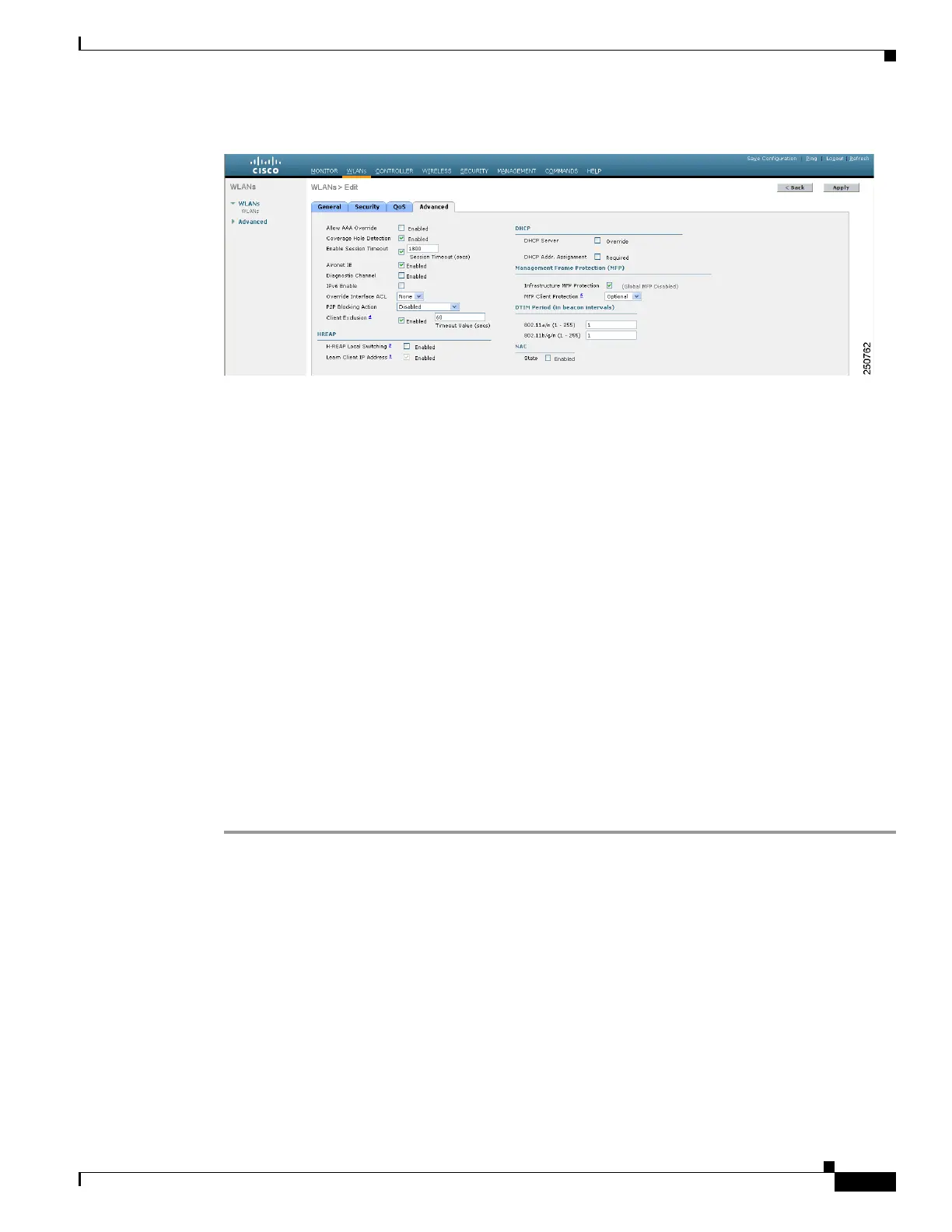5-69
Cisco Wireless LAN Controller Configuration Guide
OL-17037-01
Chapter 5 Configuring Security Solutions
Configuring Management Frame Protection
Figure 5-38 WLANs > Edit (Advanced) Page
d.
Uncheck the Infrastructure MFP Protection check box to disable MFP for this WLAN or check
this check box to enable infrastructure MFP for this WLAN. The default value is enabled. If global
MFP is disabled, a note appears in parentheses to the right of the check box.
e. Choose Disabled, Optional, or Required from the MFP Client Protection drop-down box. The
default value is Optional. If you choose Required, clients are allowed to associate only if MFP is
negotiated (that is, if WPA2 is configured on the controller and the client supports CCXv5 MFP and
is also configured for WPA2).
f. Click Apply to commit your changes.
Step 5 Follow these steps if you want to disable or re-enable infrastructure MFP validation for a particular
access point after infrastructure MFP has been enabled globally for the controller:
a. Click Wireless > Access Points > All APs to open the All APs page.
b. Click the name of the desired access point.
c. Click the Advanced tab. The All APs > Details for (Advanced) page appears.
d. Uncheck the MFP Frame Validation check box to disable MFP for this access point or check this
check box to enable MFP for this access point. The default value is enabled. If global MFP is
disabled, a note appears in parentheses to the right of the check box.
e. Click Apply to commit your changes.
Step 6 Click Save Configuration to save your settings.
Using the GUI to View MFP Settings
To see the controller’s current global MFP settings, click Security > Wireless Protection Policies >
Management Frame Protection. The Management Frame Protection Settings page appears (see
Figure 5-39).

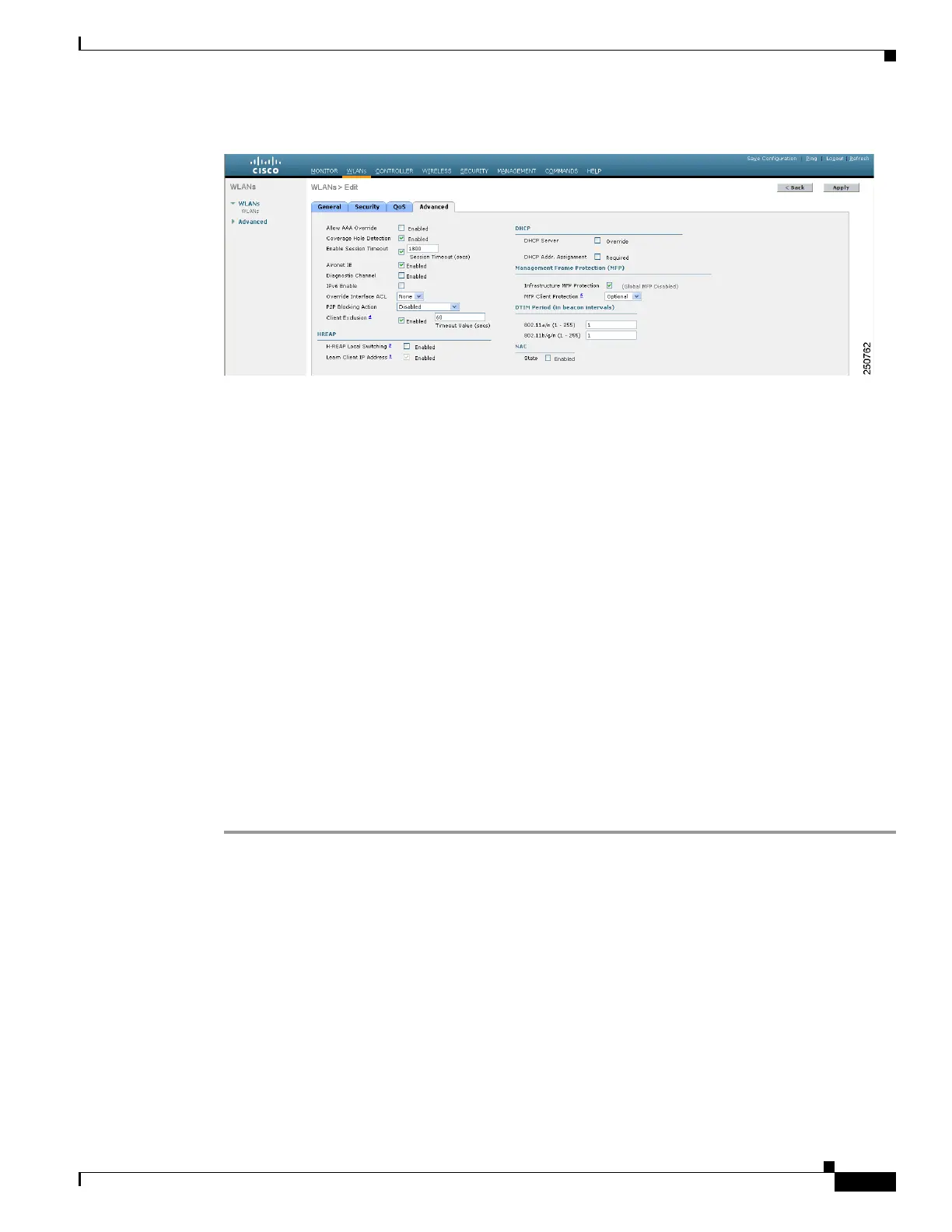 Loading...
Loading...