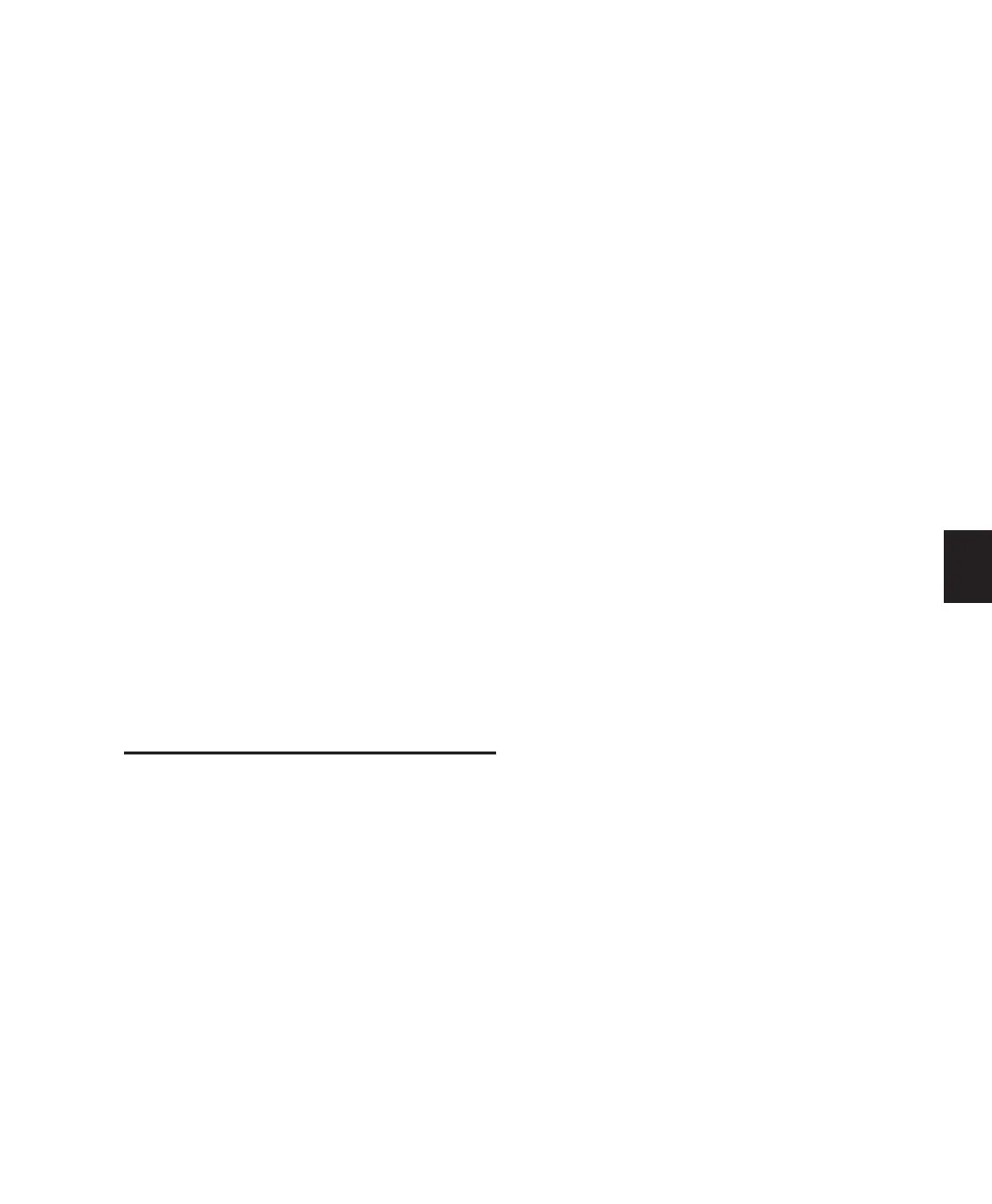Chapter 11: Recording 93
Shortcuts
To change record-enable status on all channels, do
one of the following:
■ While pressing APPLY TO ALL CHANNELS,
press REC SAFE.
– or –
■ Press OPT(ALT)/ALL+(CTL)+REC ARM
switch on any channel.
To change record-enable status on all selected
channels, do one of the following:
■ While pressing APPLY TO ALL SELECTED
CHANNELS, press REC SAFE.
– or –
◆ Press
SHIFT/ADD+OPT(ALT)/ALL+(CTL)+REC ARM
switch on any channel.
To take a track (or tracks) out of Record Safe
mode:
■ Hold down the (CTL) switch and press the
REC ARM switch of any channel in Record Safe
mode.
Loop Record Mode
Pro Tools provides a Loop Record mode. Loop
recording results in a multi-take file containing
new regions for each take. Takes (meaning re-
gions or files with identical times) can be se-
lected for editing using Pro Tools Takes pop-up,
that speeds editing of instrumental overdubs,
voice-overs, Foley, or other tracks.
There is an alternative Loop Record mode that
only applies to MIDI tracks. Normal loop record-
ing on MIDI tracks—as described above—
records multiple takes on each record pass, and
is similar to loop recording on audio tracks.
MIDI Merge Loop Recording is similar to a
“drum machine” style of recording. The loop
merges with previously recorded to create a
composite of several loop cycles. This enables
you (for example) to record hi-hats on the first
pass and kick and snare on the next.
To enable Loop Recording mode:
1 Press the LOOP REC switch located just above
the primary Transport switches. The Record but-
ton in the Pro Tools Transport window will dis-
play a circular arrow when in Loop Record or
Loop Playback mode.
2 In the Pro Tools Edit window, select the de-
sired range on the target track that will consti-
tute the loop.
3 Assign an input to the target track.
4 Press the track’s REC ARM switch to place the
track in Record-Ready mode.
5 Adjust input monitor level and panning using
the faders and data encoders.
6 Press the RECORD switch on the Control|24
Transport. It will turn red and begin to flash. To
Loop record MIDI only (no audio), you need
only arm the individual MIDI track to be re-
corded and not the Pro Tools master Record but-
ton.
7 Press PLAY to begin recording. If in Wait for
Note, recording will not begin until Pro Tools re-
ceives MIDI.
8 Press STOP to stop recording.

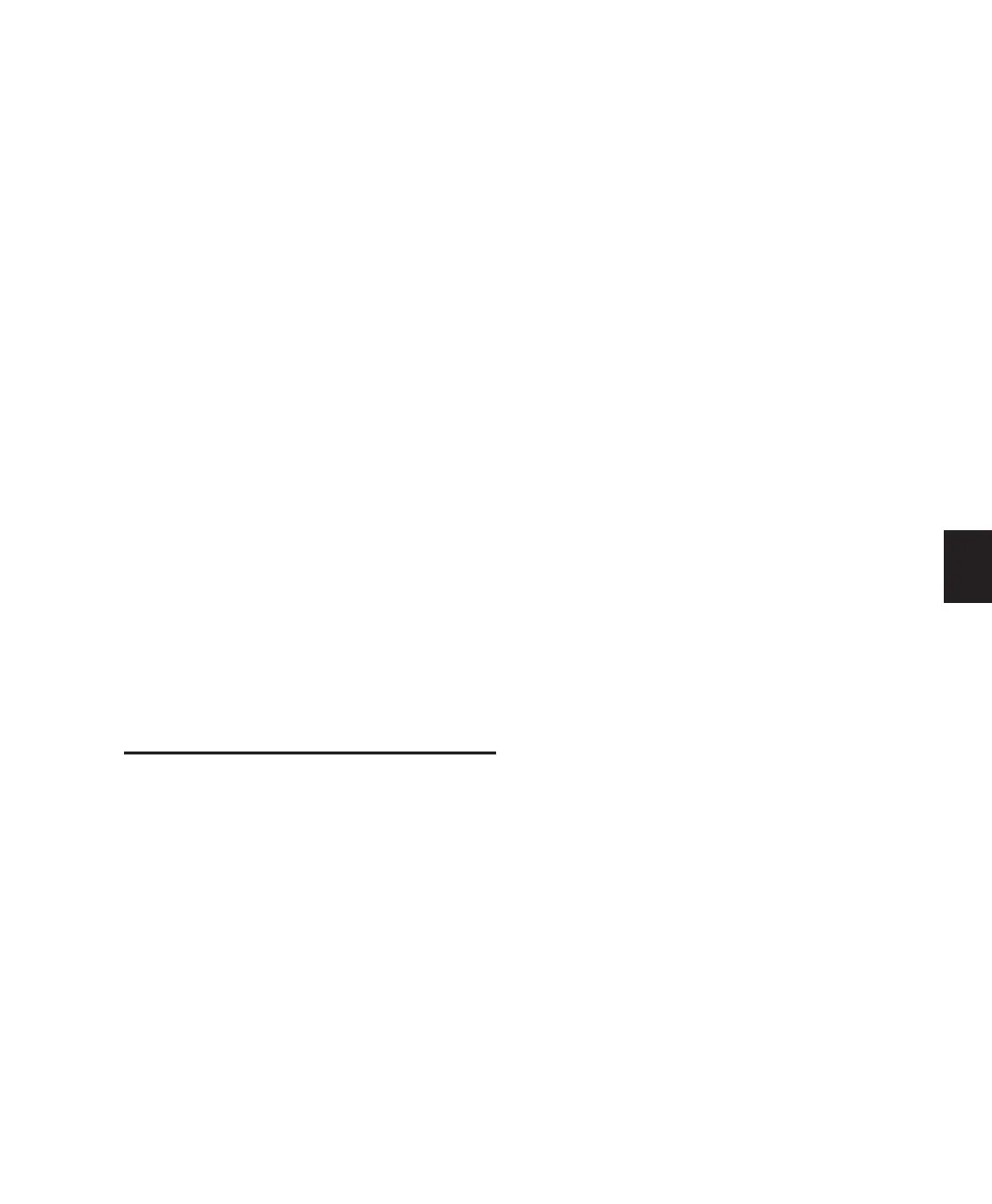 Loading...
Loading...