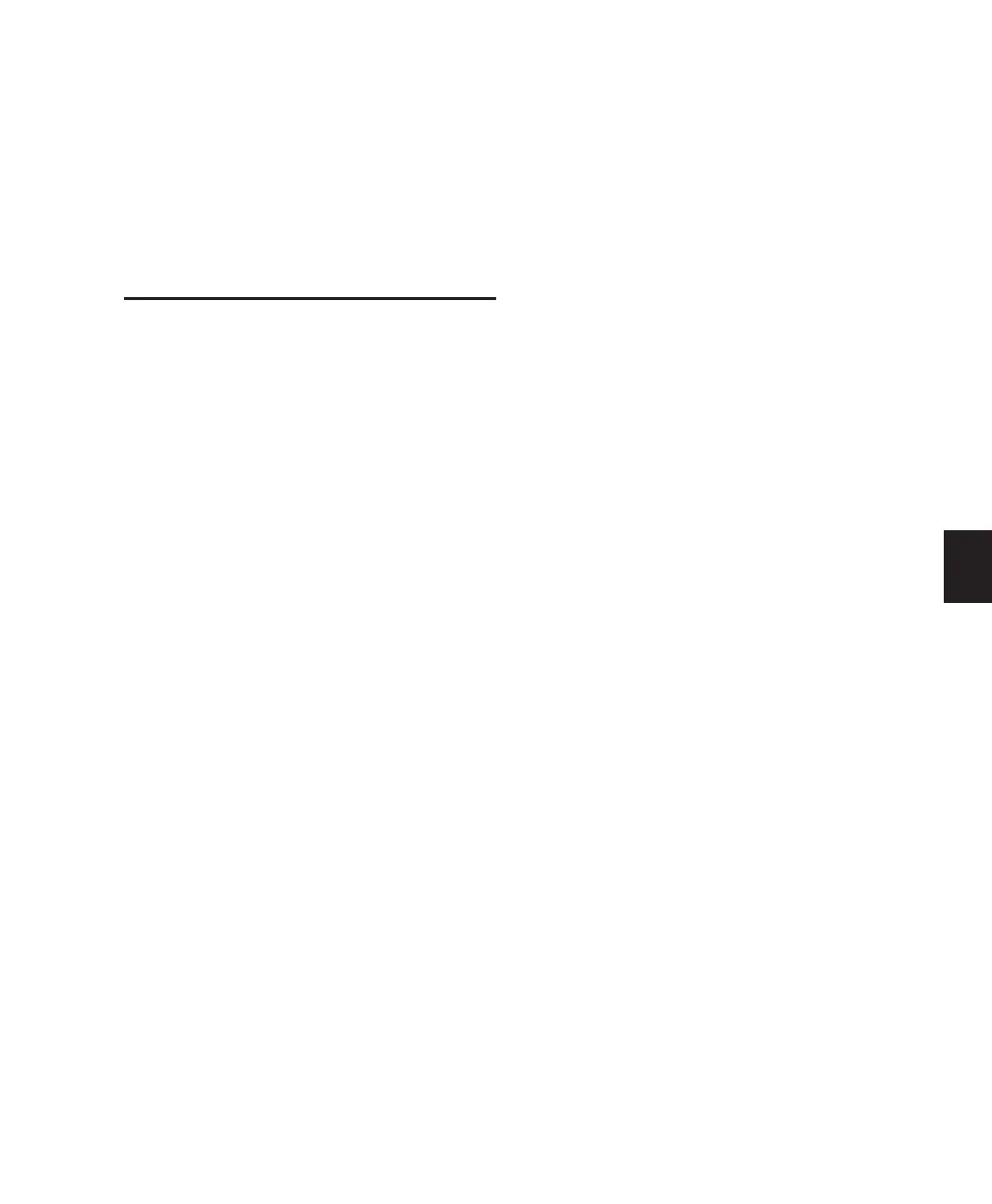Chapter 14: Automation 121
3 Move the cursor back so that it is just before
the stop location.
4 Resume playback.
At the AutoJoin Indicator, automation record-
ing resumes automatically for all controls in
Latch mode.
Automating Sends
Control|24 enables you to dynamically auto-
mate send levels/mutes and (stereo) send pan
using either the channel data encoders or the
channel faders in Flip mode (see “Using Flip
Mode with Sends” on page 106 for a description
of Send Flip mode).
To automate a send level:
1 Make sure that SEND LEVEL is engaged (indi-
cated by its switch LED being lit) in the AUTO-
MATION/ENABLE switch section.
2 Choose an automation mode for the channel
you wish to automate by doing one of the fol-
lowing:
• Pressing the channel’s AUTO switch to step
through automation modes.
– or –
• Pressing the channel’s AUTO switch, while
pressing a master AUTOMATION MODE
switch.
3 Display the SEND LEVEL control by pressing
the relevant master SEND switches (A/F–E/J). In
this mode, the encoder can be used to enter and
record send level automation data.
4 Press PLAY. Automation recording begins, and
adjustments to the data encoder knob will be re-
corded as automation data.
To automate Send Mute:
1 Make sure SEND MUTE automation is en-
abled.
2 Select a SEND by pressing the relevant master
SEND switches (A/F–E/J).
3 Press the master SEND MUTE switch to place
the channel encoder switch in Send Mute mode.
4 Arm the channel for automation recording
and press PLAY. Automation recording begins.
5 Use the channel encoder switch to mute
sends.
Displaying Automation Breakpoints in
the Edit Window
To show automation data using the keyboard
shortcut:
■ While pressing (CTL)+CTL/CLUTCH (or
Command+Control from your alpha-numeric
keyboard), use the mouse to click any automat-
able channel control on-screen in Pro Tools.
These controls include volume fader or display,
pan control or display, send level or mute, or
any automation-enabled plug-in parameter.
The Edit window track displays the automation
data for the parameter you clicked.

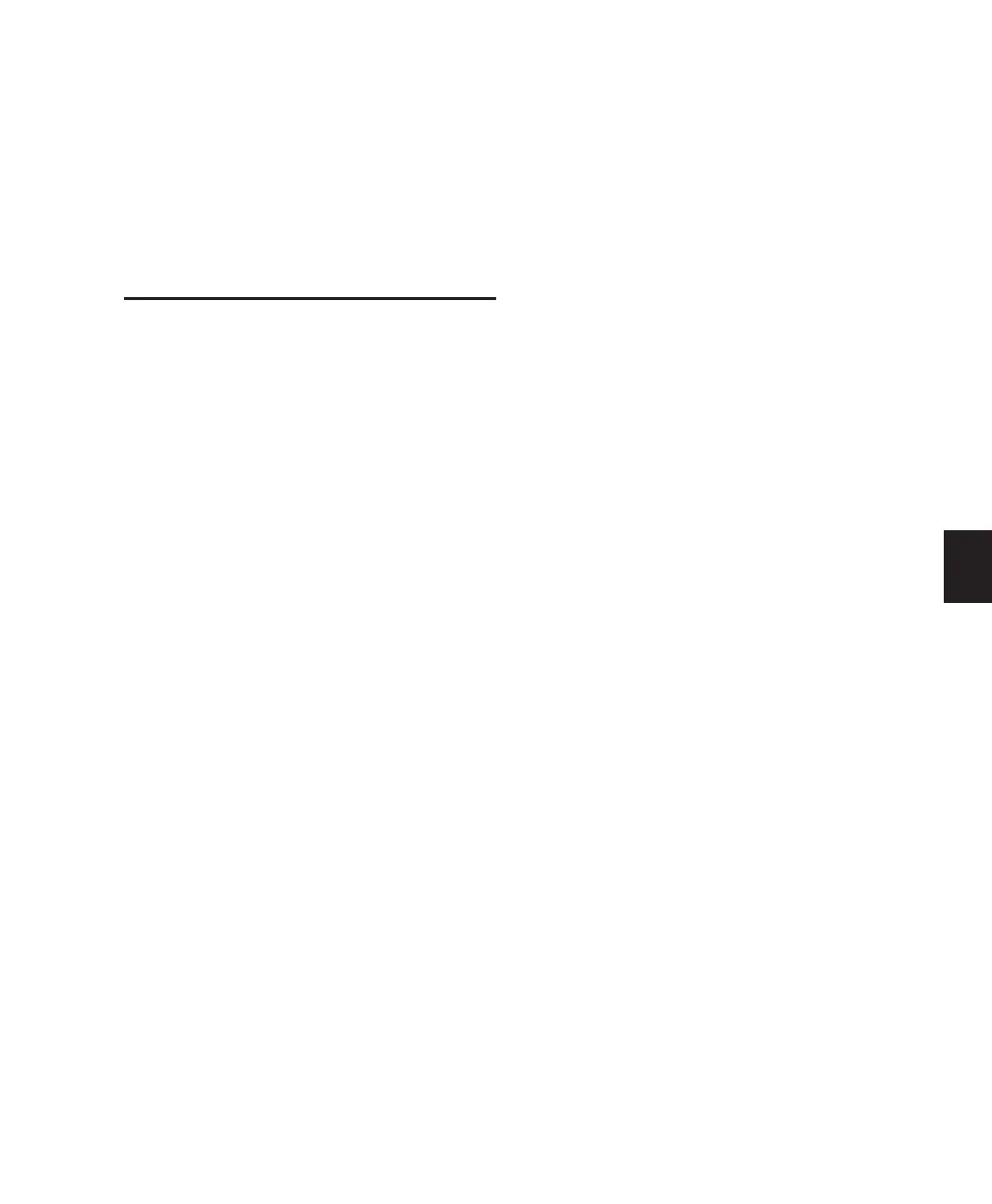 Loading...
Loading...