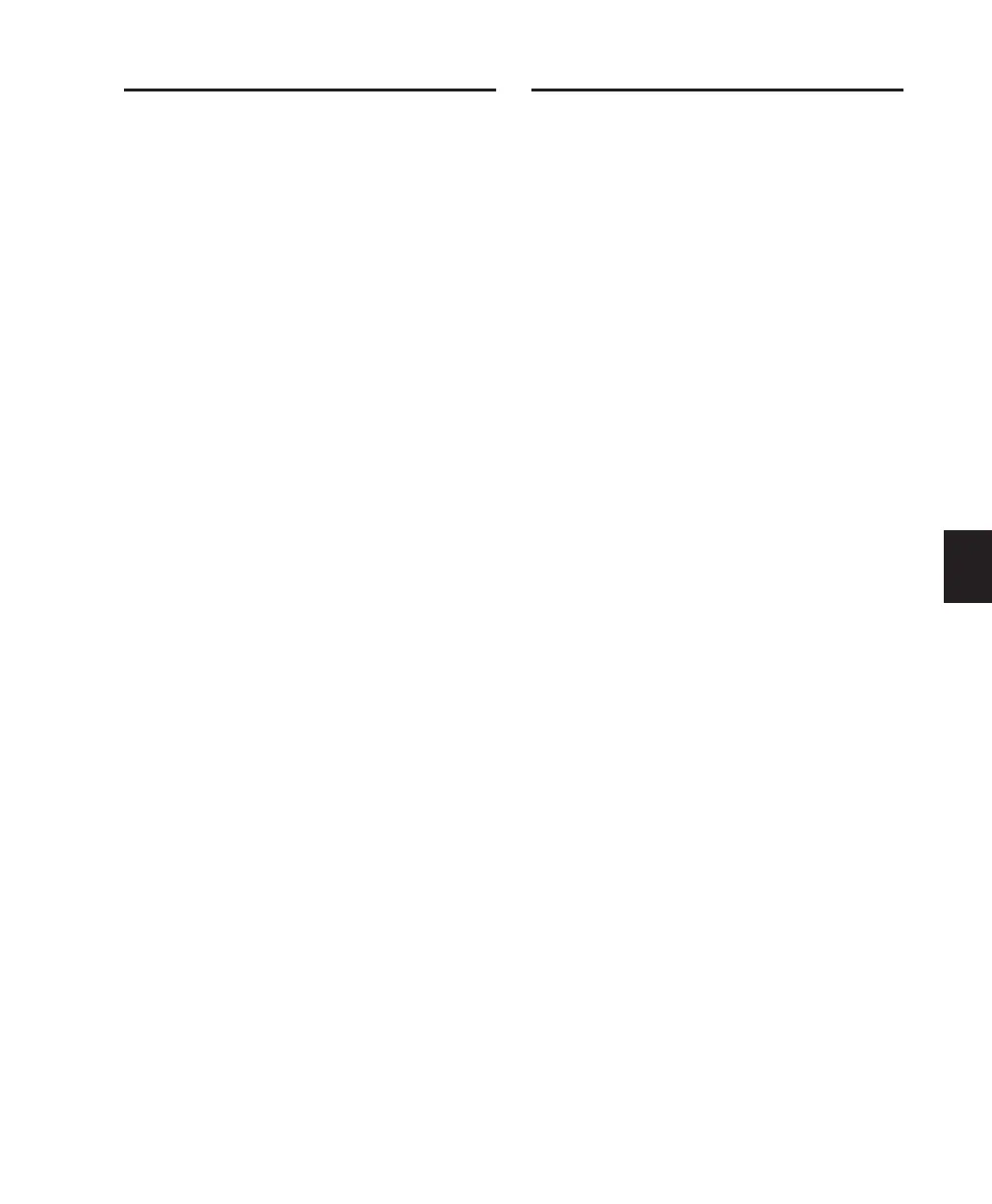Chapter 10: Navigation and Editing 83
Nudging Regions
You can move regions in precise, user-selectable
Grid increments with the plus (+) and minus (–)
keys on the Control|24 Numeric Keypad.
To nudge regions:
1 Select a region, or regions using the tech-
niques described earlier. (You can also select par-
tial regions, in which case the selection will be
moved by nudging.)
2 Press the COUNTER MODE switch repeatedly
to scroll and select the desired Time Display for-
mat.
3 Press the “+” key on the Numeric Keypad to
nudge the selection forward (later) from its cur-
rent position by the selected grid value. Press the
“–” key to move the selection backward (earlier)
from its position by the selected grid value.
If there is no selection on the screen, the edit
cursor will be nudged forward or backward.
To change the Nudge value:
■ Press the “+” key while pressing
(CTL)+OPT(ALT)/ALL to increase the current
nudge value.
■ Press the “–” key while pressing
(CTL)+OPT(ALT)/ALL to decrease the current
nudge value.
To change Grid value:
■ Press the “+” key while pressing
CTL/CLUTCH+OPT(ALT)/ALL to increase the
current grid value.
■ Press the “–” key while pressing
CTL/CLUTCH+OPT(ALT)/ALL to decrease the
current grid value.
Editing Waveforms with the
Pencil Tool
The Pencil tool enables you to destructively “re-
draw” audio waveform data, automation and
MIDI note and controller data.
To destructively edit an audio waveform with the
Pencil tool:
1 Locate the area you want to edit.
2 Adjust the track height.
3 Use the ZOOM or NAV switches, in conjunc-
tion with the cursor quadrant, to zoom in to the
sample level. When you are zoomed in close
enough, the waveform will appear as a continu-
ous thin line and the Pencil tool will become
available.
4 Press PENCIL in the EDIT TOOL section.
5 Use the mouse to carefully redraw the desired
area. If you make a mistake, press UNDO.
MIDI Editing modes are editable in the same
way as audio regions in that notes, durations,
and velocity can all be edited “offline.”

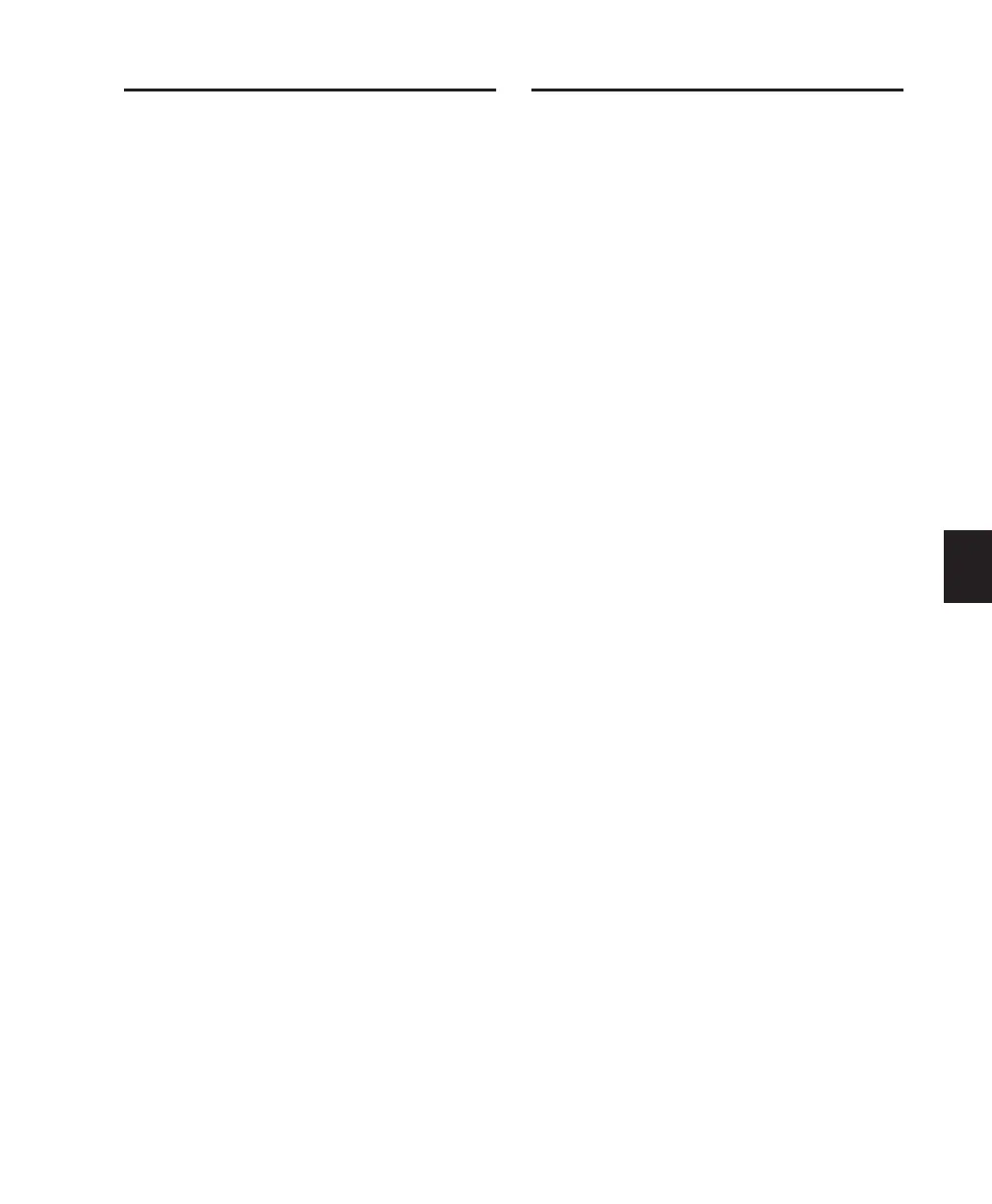 Loading...
Loading...