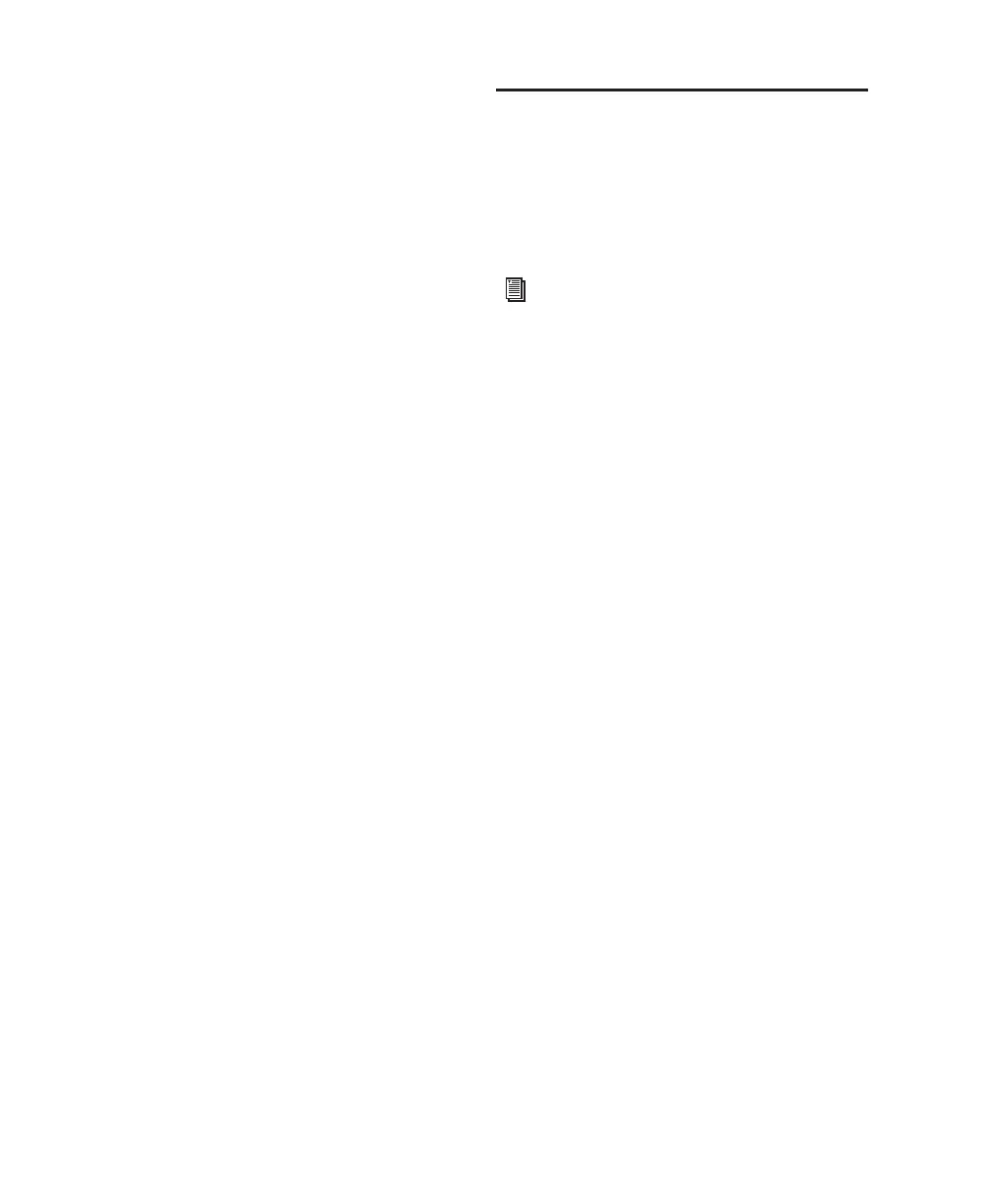Control|24 Guide94
To enable MIDI Merge Loop Recording mode:
1 Press the MIDI TOOLS switch. The LED while
light up.
2 Press MERGE REC.
3 Press the LOOP PLAY switch located just
above the primary Transport switches. The
Record button in the Pro Tools Transport win-
dow will display a circular arrow when in Loop
Record or Loop Playback mode.
4 In the Pro Tools Edit window, select the de-
sired range on the target track that will consti-
tute the loop.
5 Assign an input to the target track.
6 Press the track’s REC ARM switch to place the
track in Record Ready mode.
7 Press REC+PLAY to begin recording. If in Wait
for Note, recording will not begin until
Pro Tools receives MIDI.
8 Press STOP to stop recording.
QuickPunch Recording
QuickPunch lets you instantaneously punch in
(start recording) and punch out (stop recording)
on record-enabled audio tracks during playback
by pressing the RECORD switch in the trans-
port.
To punch-on-the-fly using QuickPunch:
1 Press QUICKPUNCH, located directly above
the RECORD switch. The QUICKPUNCH red
LED illuminates.
2 Make sure you have set the QuickPunch
Crossfade Length preference in the Editing page
of Pro Tools Preferences dialog to the appropri-
ate value.
3 Record-enable the tracks you want to punch.
The channel REC ARM and MASTER REC
switches will flash.
4 Press PLAY.
5 To punch in, press RECORD in the TRANS-
PORT section. The REC ARM and MASTER REC
switches will stop flashing and stay lit during re-
cording, as will the RECORD switch.
6 To punch out, press RECORD again. While
Pro Tools is still playing back you can perform
additional punch-ins simply by pressing
RECORD at each punch-in/punch-out point.
Refer to the Pro Tools Reference Guide for
details on using QuickPunch, QuickPunch
Preferences, and Mute Frees Voice.

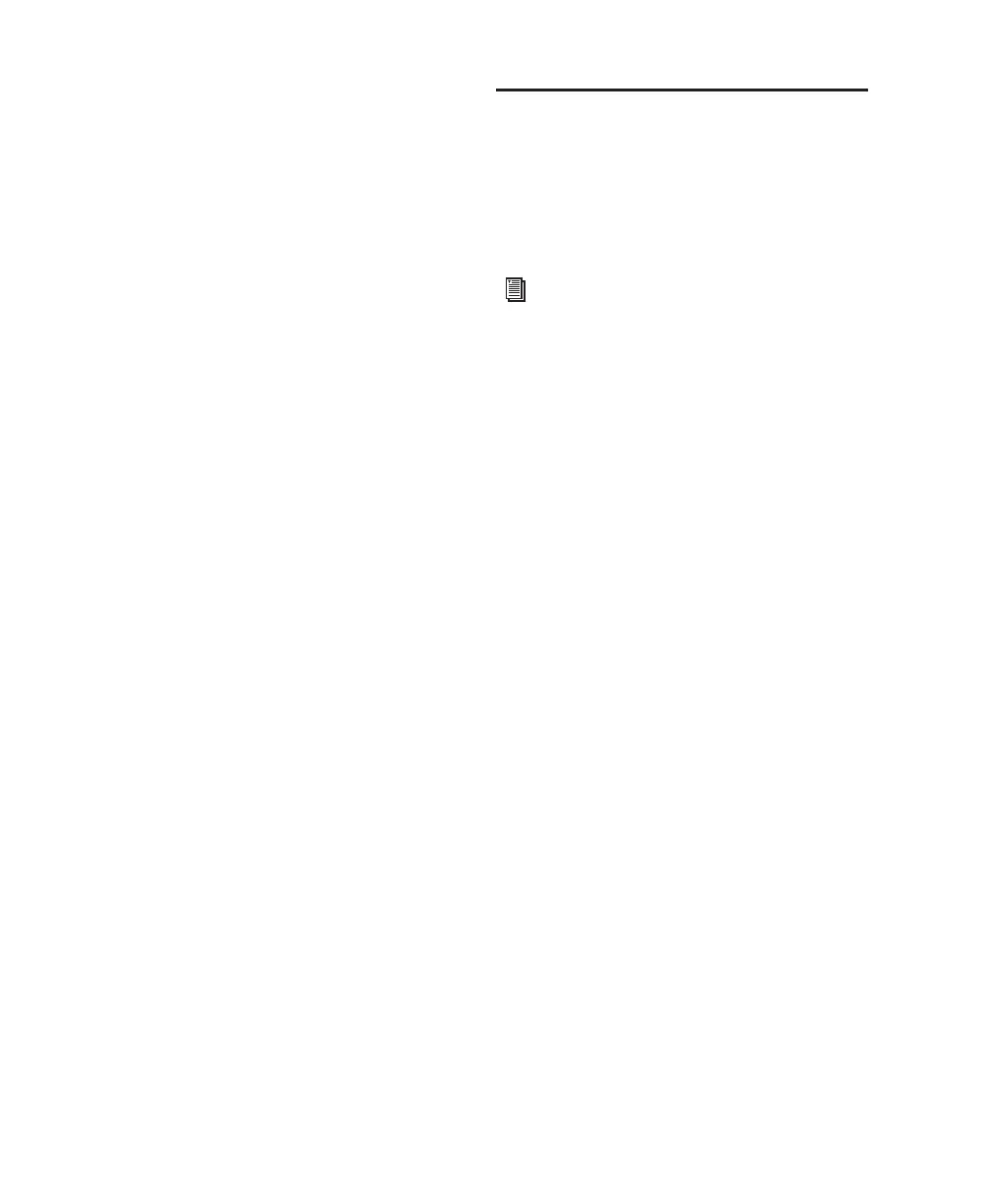 Loading...
Loading...