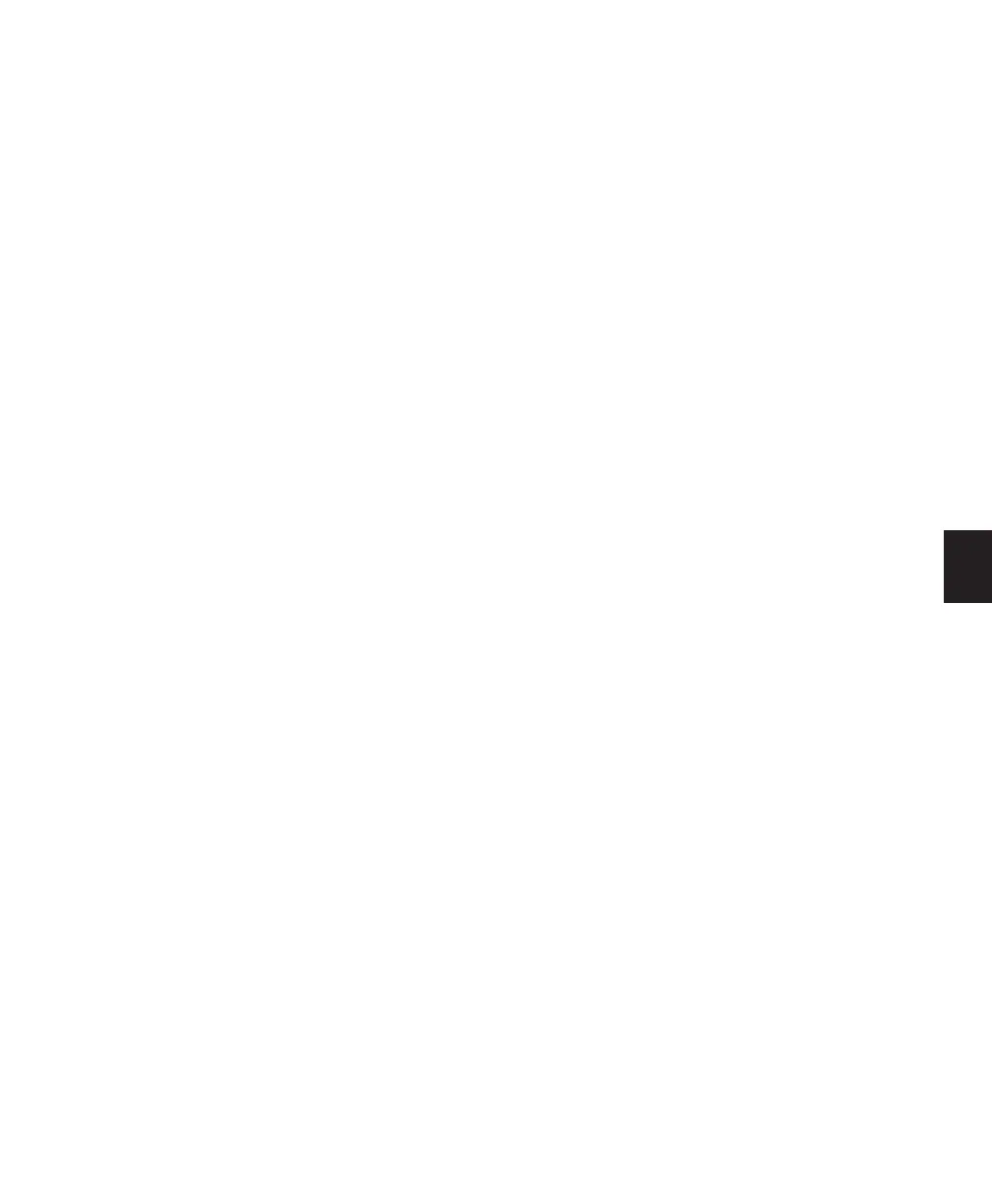Chapter 11: Recording 97
TrackPunch Recording
After you have put Pro Tools in TrackPunch
mode and enabled tracks for TrackPunch record-
ing, you can record with TrackPunch in several
ways.
Punching In On Single Tracks
To punch in on single tracks:
1 Put Pro Tools in TrackPunch mode.
2 Press the REC ARM switch twice on each track
you want to punch in, so that the track is Track-
Punch-enabled only. The track’s on-screen
Record Enable button lights solid blue.
3 Press the RECORD and PLAY switches on the
Control|24 transport to start playback.
4 During playback, punch in and out on indi-
vidual TrackPunch-enabled tracks by pressing
their REC ARM switches.
5 Stop playback. When you are finished with
the record pass, track Record Enable status and
transport Record Arm status follow the current
TrackPunch preference settings.
Punching In on Multiple Tracks
To punch in on multiple tracks simultaneously:
1 Put Pro Tools in TrackPunch mode.
2 Press the REC ARM switch on each track you
want to punch in, so that the track is both Track-
Punch- and Record-enabled. The track’s on-
screen Record Enable button should flash blue
and red.
3 Press the PLAY switch on the Control|24 trans-
port to start playback.
4 During playback, press the RECORD switch on
the Control|24 transport to punch in and out on
all TrackPunch-enabled tracks simultaneously.
5 Stop playback. When you are finished with
the record pass, track Record Enable status and
transport Record Arm status follow the current
TrackPunch preference settings.
Start Recording on All Tracks
To start recording on all tracks:
1 Put Pro Tools in TrackPunch mode.
2 Press the REC ARM switch on each track you
want to punch in, so that the track is both Track-
Punch- and Record-enabled. The track’s on-
screen Record Enable button should flash blue
and red.
3 Press the RECORD and PLAY switches on the
Control|24 transport to start recording on all
record-enabled tracks.
4 During playback, punch out and back in on
individual TrackPunch-enabled tracks by press-
ing their REC ARM switches.
5 Stop playback. When you are finished with
the record pass, track Record Enable status and
transport Record Arm status follow the current
TrackPunch preference settings.

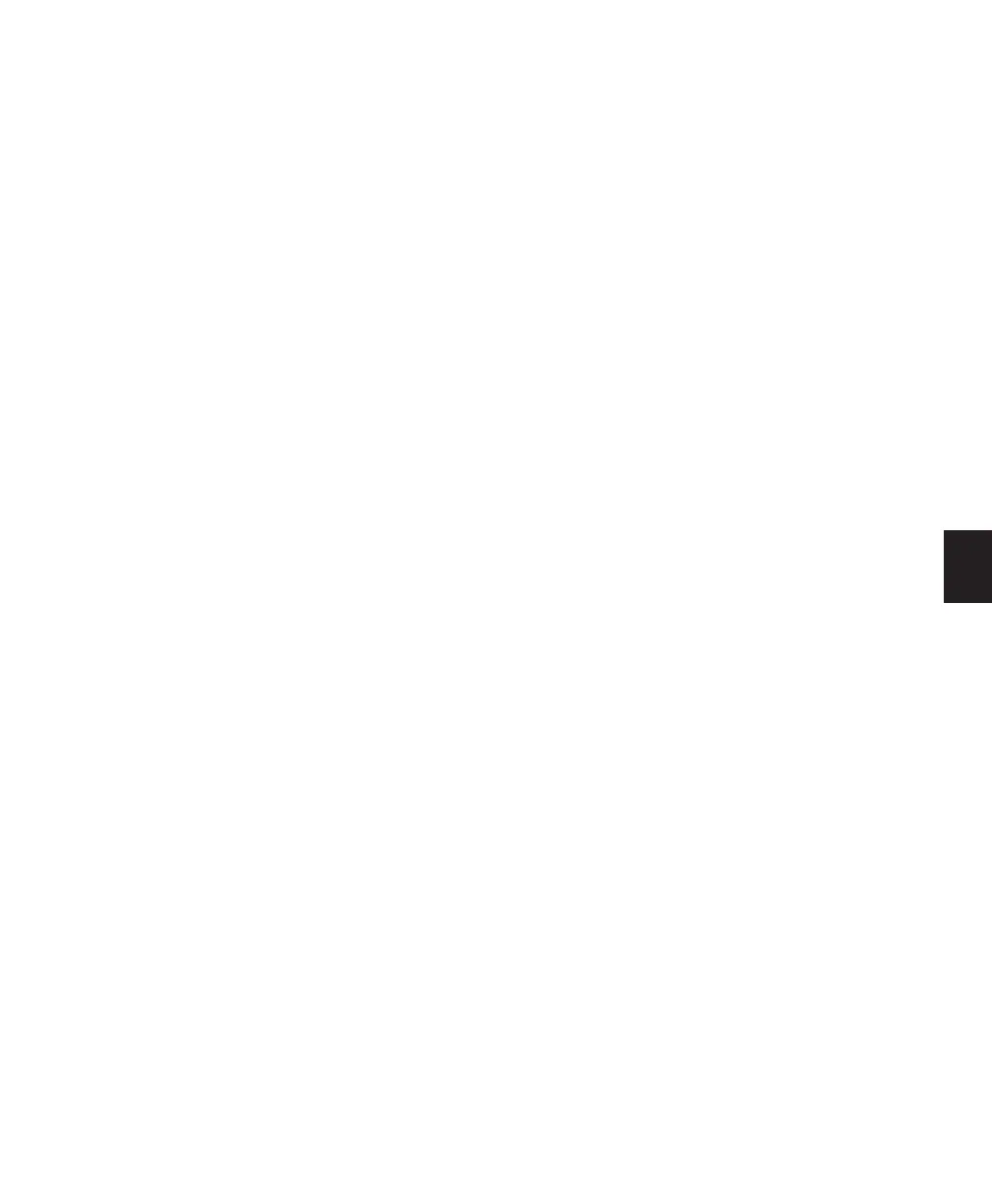 Loading...
Loading...