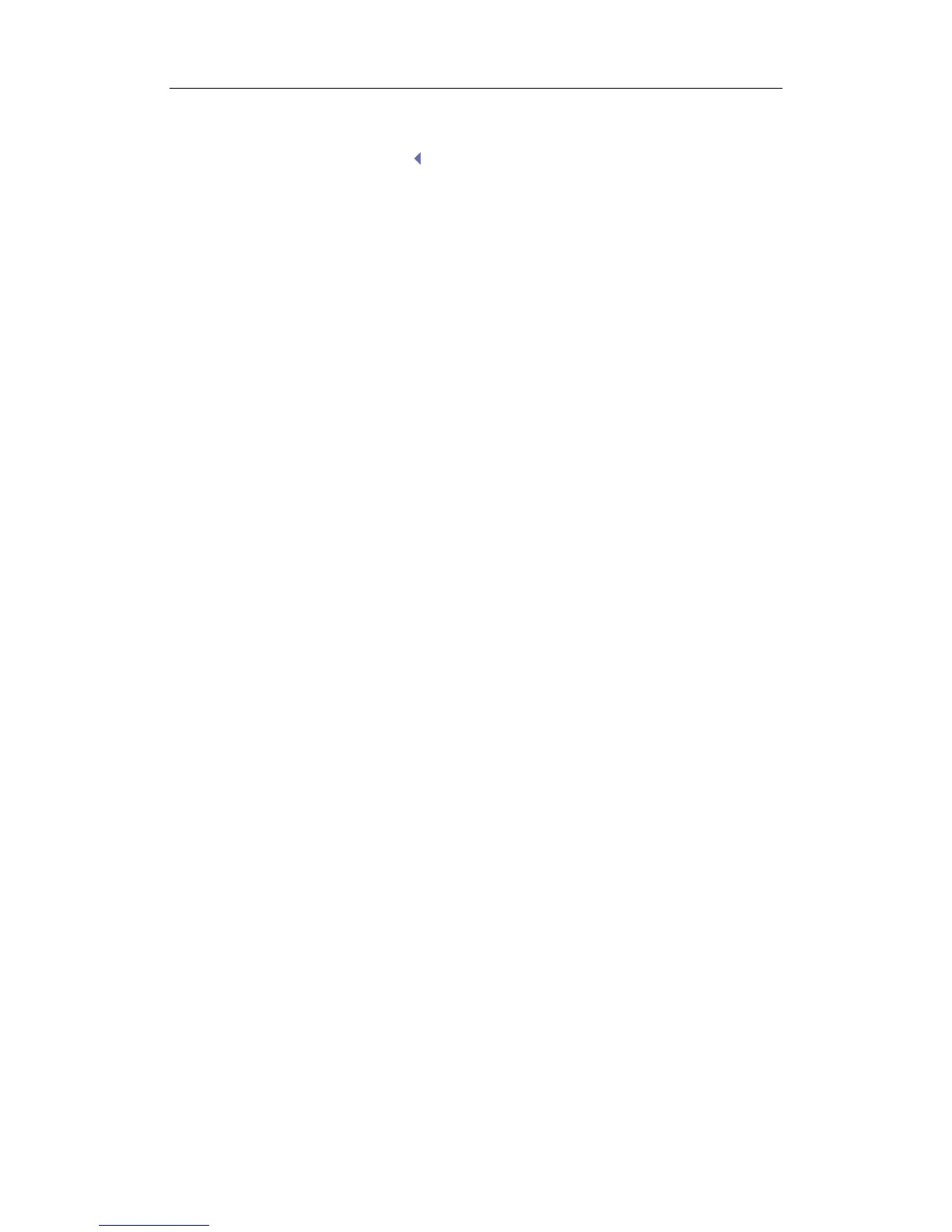Image Modes
10-9
z Click [Focus Position] item in the menu.
z Change the position of focal zones.
z The focus position symbol is displayed on the right side of the image.
Dynamic Range
The Dynamic Range function is used to adjust contrast resolution of the B Mode image to
compress or expand the gray display range.
z
Click [Dynamic Range] item in the menu.
z Select a Dynamic Range value.
z The value is also displayed in the image parameter area, e.g. DR 70.
IP (Image Processing)
Image Processing is a combination of image parameters, and the system has 8 IP preset
combinations.
z
Click [IP] item in the menu.
z Select among IP values.
z The IP value is also displayed on the image parameter area.
z Set IP in the image, and the path is Setup → System → Image Preset → M → M
IP.
Colorize and Colorize Map
z
Click [Colorize] item in the menu to select [On] or [Off] to turn on / off the feature.
z Click [Colorize Map] item in the menu to select among various map schemes.
z Changing Map will also change the color bar.
M Soften
This feature is used to process the scan lines of M images to reject noise, making the image
details to be clearer.
z
Click [M Soften] item in the menu.
z Change the value. The smaller the value, the smaller the line correlation.
Post Processing
You can select [Curve], [Rejection] or [γ] from the M Mode menu. The adjusting methods for M
images are the same as those for the B images.
10.3.3 Color Mode
Color Mode is used to detect blood flow information throughout the body. The system will
display an onscreen color bar graphic indicating flow direction towards and away from the
transducer. In addition, the system indicates blood flow velocity. According to the Color scale
selection, increased / high flow will display brightly, low / slow flow will display darkly.
1. Changing Color Mode Display
Frequency
To select the current transducer frequency:
z
Click [Freq] item in the menu to select among frequency values
z The transducer frequency is also displayed in the image parameter area in the
upper left corner of the screen.
RoI box position and size adjustment
z
Hide the Color image menu.
z When the RoI box is dotted line, you can roll the trackball to change its position.
Press [Set] to fix it in the new position and the RoI box turns to solid line.
z Roll the trackball to change its size, and press [Set] to fix it in the size.

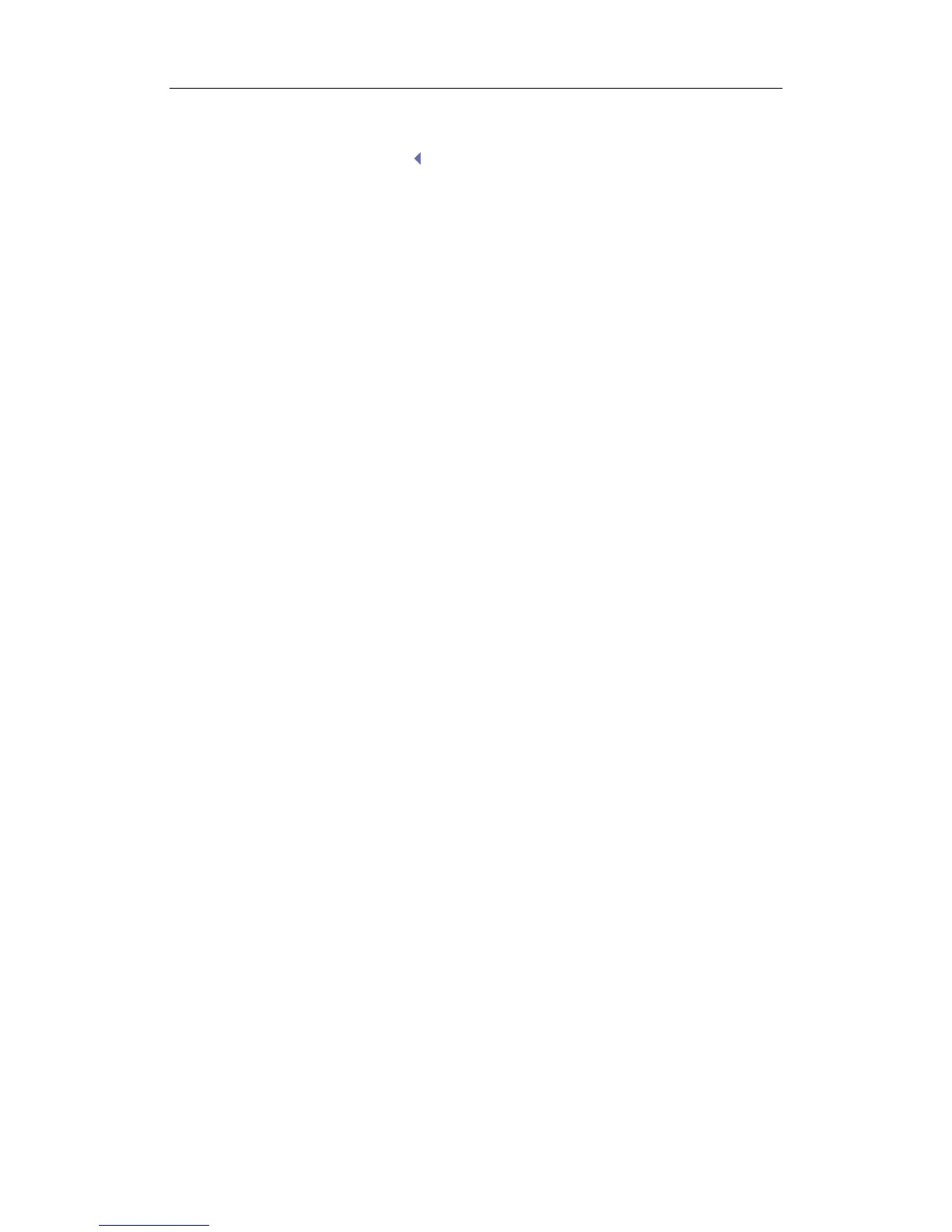 Loading...
Loading...