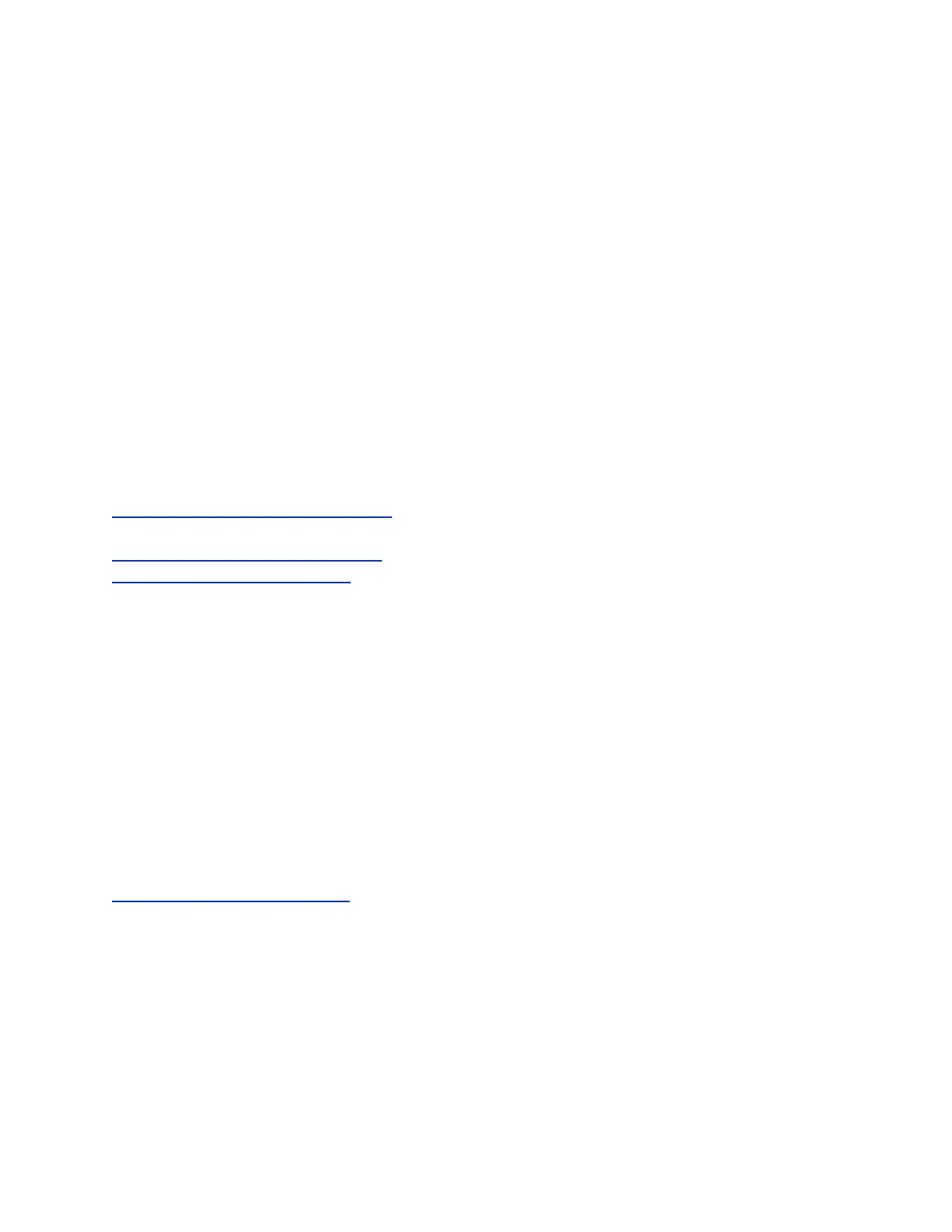Then attach the stand to the Polycom Touch Control by tightening the mounting screw with a
screwdriver.
5. Plug the Ethernet cable into the wall outlet:
• If your room provides Power Over Ethernet, you can connect the Ethernet cable directly to a
LAN outlet.
• If your room does not provide Power Over Ethernet, you must connect the Ethernet cable to
the power supply adapter. Then connect the power supply adapter to a LAN outlet and
power outlet.The Polycom Touch Control powers on and displays the language selection
screen.
6. Choose your language and follow the onscreen instructions to pair the Polycom Touch Control with
your system, or select Pair Later on the Pairing screen to skip pairing.
7. After the Polycom Touch Control connects to the network, enter the RealPresence Group Series
system IP address and touch Connect.
By default, the IP address of the system is displayed on the bottom of its Home screen. If the
system is configured to allow pairing and you enter the IP address for the system correctly, the
Touch Control displays a prompt for the system admin user ID and password.
When the Polycom Touch Control has paired and connected with the system, the Polycom Touch
Control displays a success message, and the menus on the system monitor become unavailable.
Related Links
Powering On the Polycom Touch Control on page 242
Related Links
Pair the Polycom Touch Control Device on page 244
Enable the Polycom Touch Control on page 239
Enable the Polycom Touch Control
You must enable the Polycom Touch Control device on the system web interface before users can use
the device to control a RealPresence Group Series system.
Procedure
1. On the system web interface, go to Admin Settings > General Settings > Pairing > Polycom
Touch Device.
2. Select the Enable Polycom Touch Device check box and click Save.
Your touch device is now enabled and you can pair it to a room system. Note that only one device can be
paired to a room system at a time.
Related Links
Set Up the Polycom Touch Control on page 238
Configuring the Software
Before you use the Polycom Touch Control, you must configure the LAN setting, and optionally, the
regional setting on your RealPresence Group Series system.
The Polycom Touch Control has separate Admin Settings that allow you to update its software and
configure LAN, regional, and security properties for the device.
Setting Up a Polycom Touch Control Device
Polycom, Inc. 239

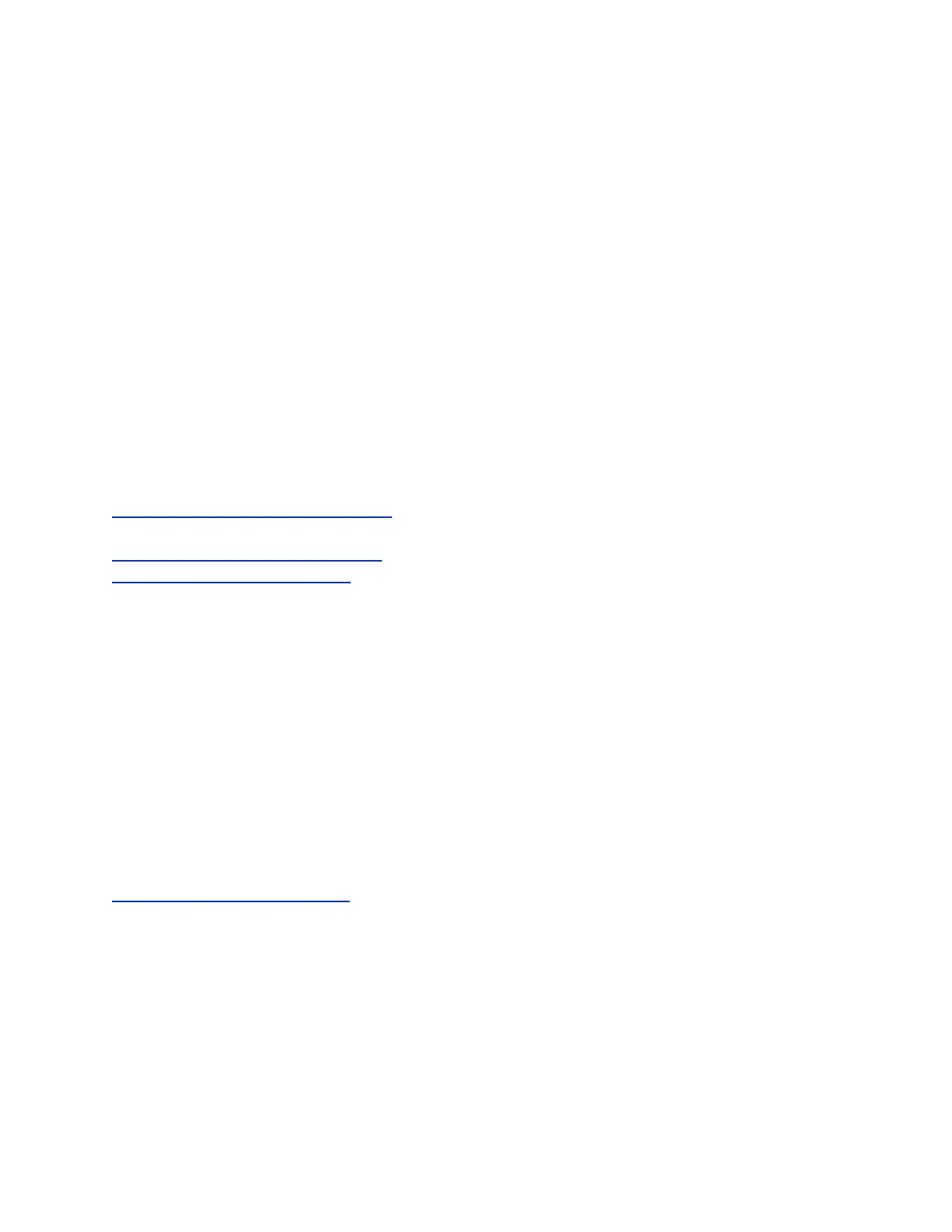 Loading...
Loading...