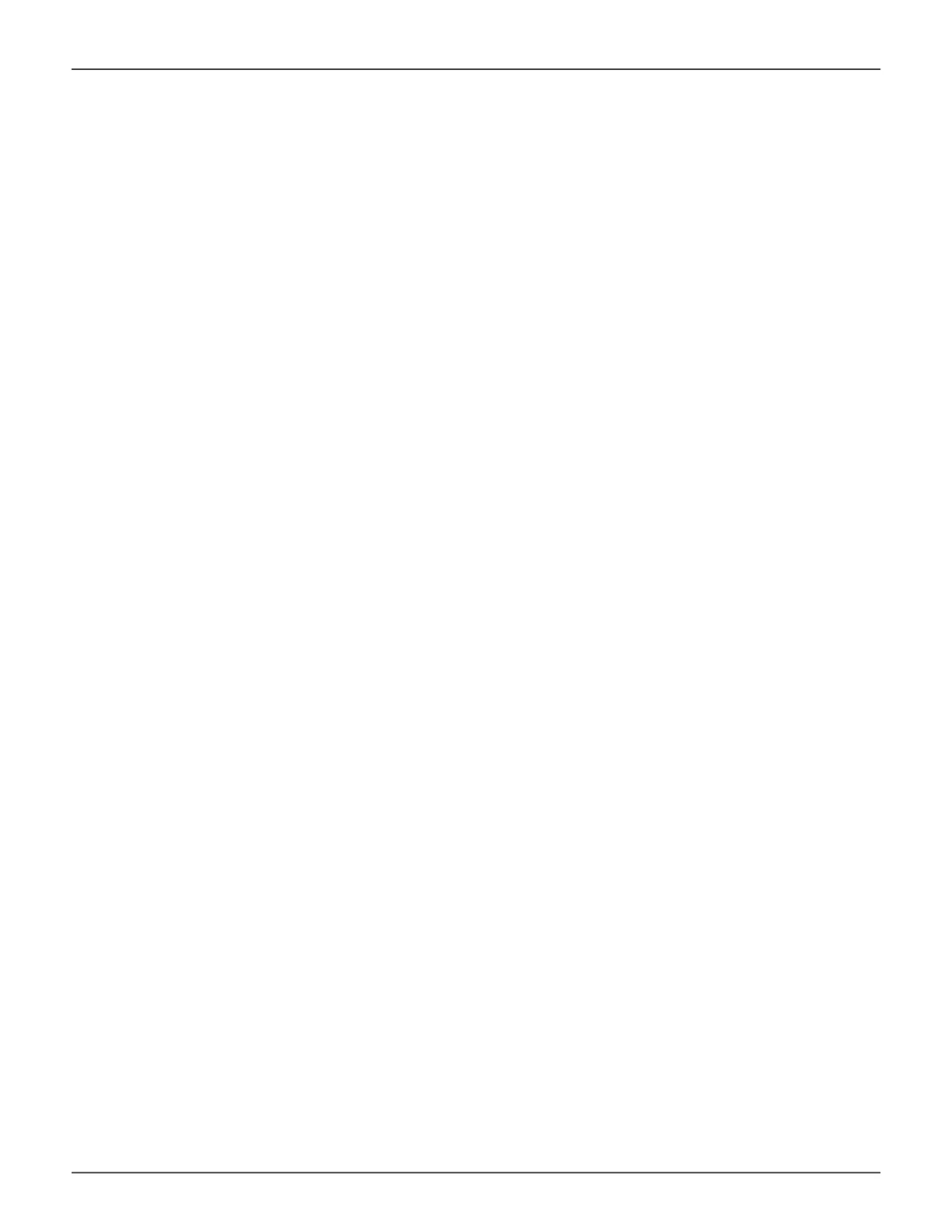5. Set the Capacity for the NAS Share. If you are not using Thin Provisioning, you have the option to use the
Maximum capacity if you click the Max capacity available box. If you use Maximum capacity, this will use
the entire capacity of the disk pool for the NAS share, therefore you cannot create another NAS share or
a SAN volume on the disk pool used.
6. Use the check boxes to select which Protocols to enable on the NAS share. Default settings are FTP,
NFS, SMB, HTTP enabled. See “NAS Share Protocols” on page 71 for more details.
7. Click the check box if you want to enable Time Machine for the NAS share. Default setting is not
enabled.
8. You can expand the menu to view the Advanced Options. Use this expanded menu to change Recsize
and Sync Mode.
Sync Mode options are as follows:
Standard - means that synchronous share transactions, such as fsync, O_DSYNC, O_
SYNC, and so on, are written to the intent log.
Always - ensures that every share transaction is written and ushed to stable storage by a
returning system call. This value has a signicant performance penalty.
Disabled - means that synchronous requests are disabled. Share transactions are only
committed to stable storage on the next transaction group commit, which might be after
many seconds. This value gives the best performance, with no risk of corrupting the pool.
Caution: This disabled value is dangerous because the lesystem is ignoring the synchro-
nous transaction demands of applications, such as databases or NFS operations. Setting
this value on the currently active root or via share might result in unexpected behavior,
application data loss, or increased vulnerability to replay attacks. You should only use this
value if you fully understand all the associated risks.
The default value is Standard.
9. Click the Submit button to create the new NAS Share. The newly created NAS share appears in the NAS
Share list.
69
Promise Technology
Management with WebPAM PROe

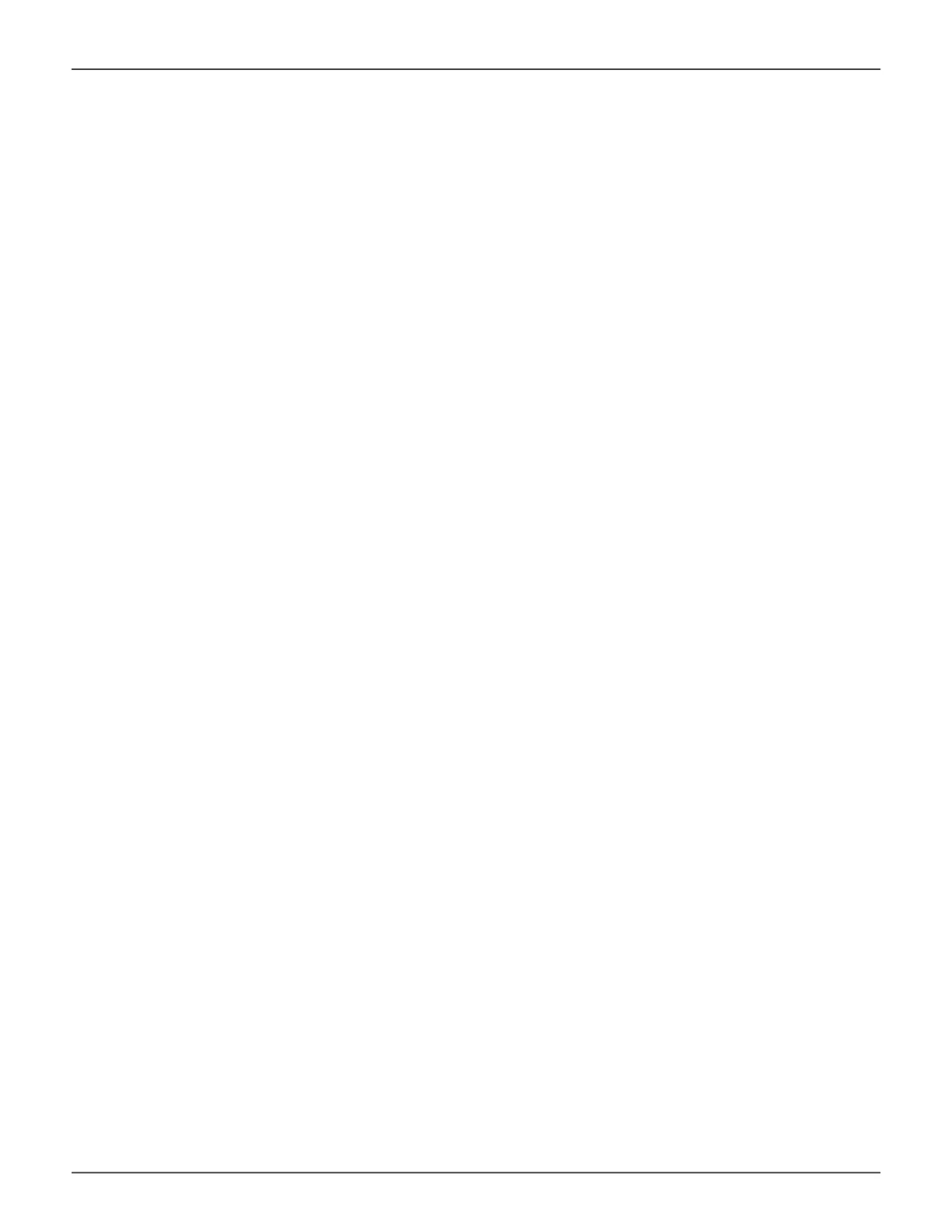 Loading...
Loading...