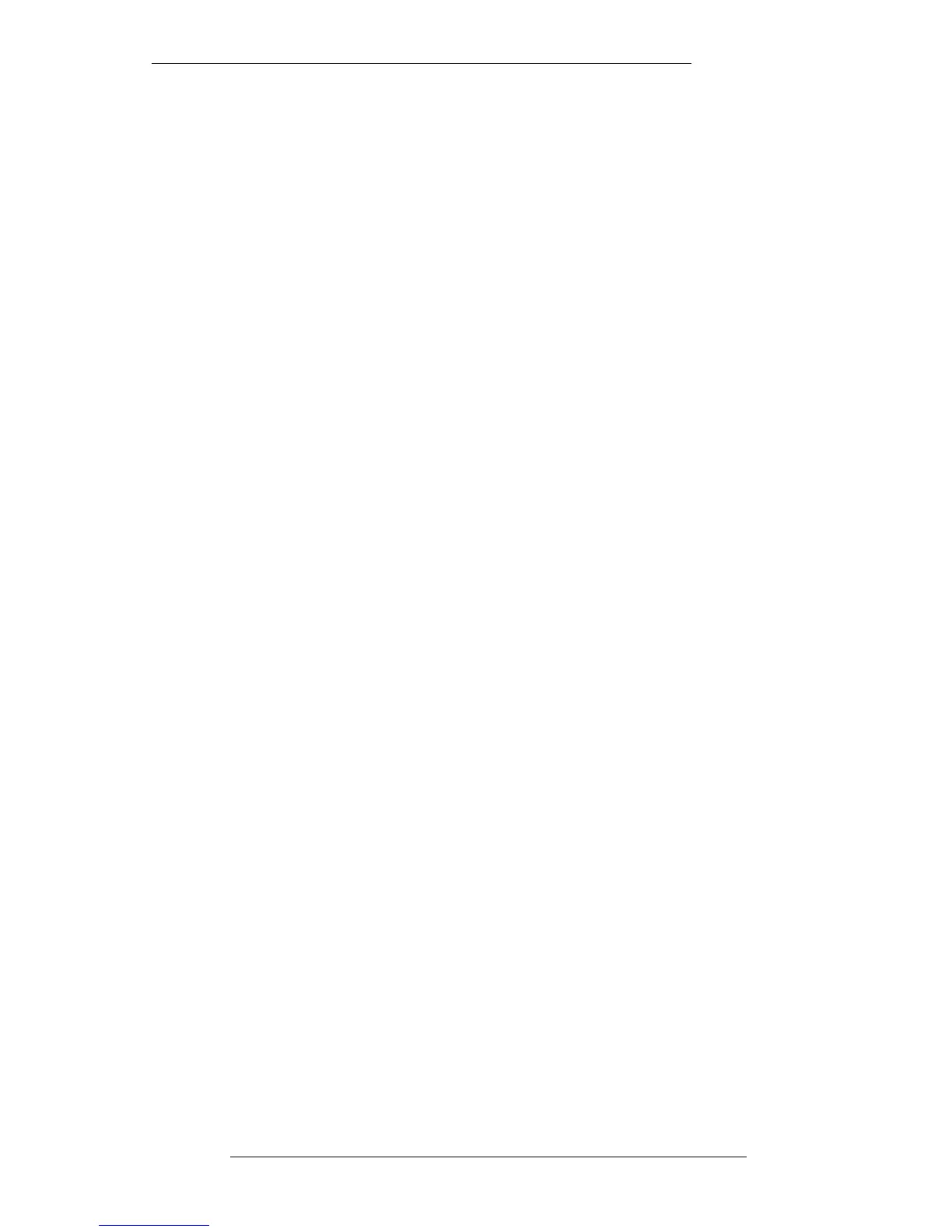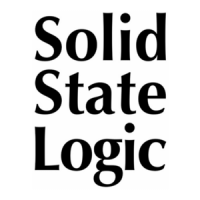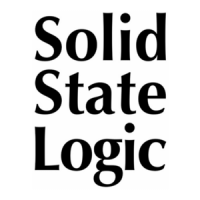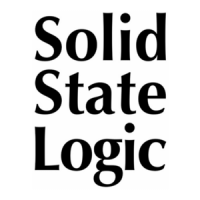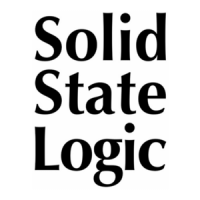Editing Fader Data – If you choose to edit fader data, " dB and +10dB scale markers
appear at the top, and additional options appear at the foot of the Edit Mix Data
pop-up. You will also notice two horizontal lines across the display which represent
the edit boundaries, ie. the time limits within which editing can take place. The
maximum allowable is two minutes; the timecode values of the current start and end
of the band are shown to the left. If the edit boundaries are out of limits, they will be
shown in red; once within the limit, they will turn green. To move the start or end
times, stab on the relevant timecode number and drag. Once the boundaries are set,
you can use the following functions:
Selecting Shift and dragging sideways will raise (to the right) or lower (to left) all the
mix data between the markers. This allows a region of automation data to be trimmed
in overall level. Shifting all the way to the left will close the fader as indicated by the
scale at the top of the display.
Curve will introduce a dip or peak into the data. Squash will expand existing moves if
the pen is dragged right, or compress if dragged to the left, eventually squashing the
data to the blue line connecting the two boundaries.
When finished, hit OK to clear the Edit Mix Data pop-up. Subject to the setting of
Always/New Pass – Play/New Pass in the Fader Status pop-up (see Page 5-51), the
Edit Mix function will (Always/New Pass) create a new mix pass prefixed with the
letter E. If this option is set to Play/New Pass, the system simply merges the modified
data into your current mix. If you want to keep your current mix version, it should be
saved to disk before using the Edit Mix function.
Capture Clips
Capture Clips is an innovative new feature which allows the system to capture audio
‘clip’ information from console channels, via the opening and closing of gates in the
channels’ dynamics sections. The system assumes that audio is present when no LEDs
are lit on the gate meter. Once captured, an on-screen representation of the audio can
be used as an aid to the editing of automation data (see Page 5-79).
First you need to set up the gates on those channels which have the necessary audio
coming through them. If this is your first experience with Capture Clips, we suggest
you read through this section before proceeding, so that you are aware of the potential
benefits of the function.
Note that clips will be captured from the first time you play the tape after the Capture
Clips function is armed. Make sure that the tape is located to the correct start point
before you select channels as described below. To avoid capturing excessive material,
you should start and end the run in silence. The simplest way to do this is to select a
Solo button on an unused channel. If you don’t start and end with the gates closed, the
system may assume that there is a clip running from 00:00:00:00 up to the start of the
track, and another clip running from the end of the track to 23:59:59:24(29)!
The Mix System
5-83
23.8.96
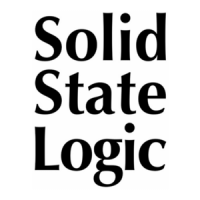
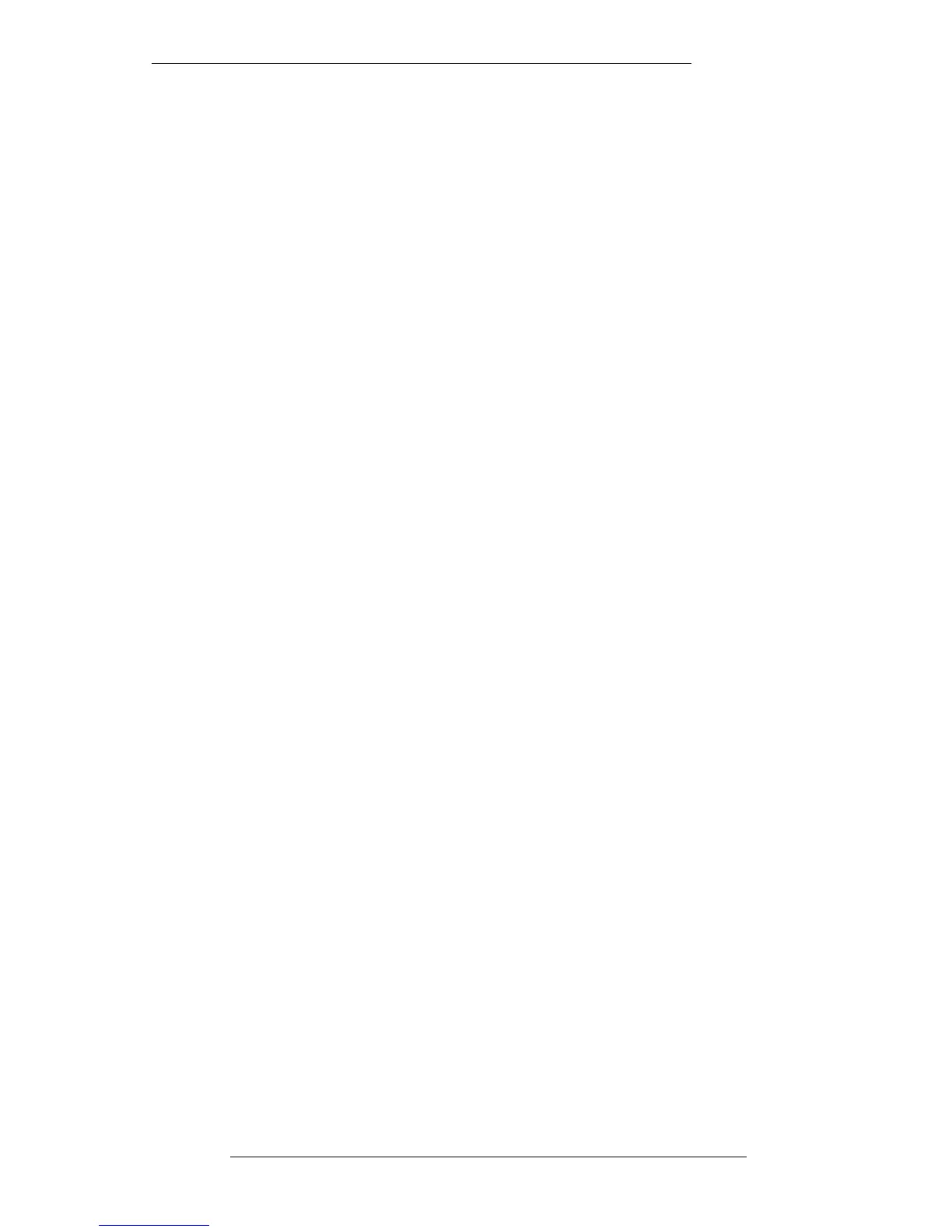 Loading...
Loading...