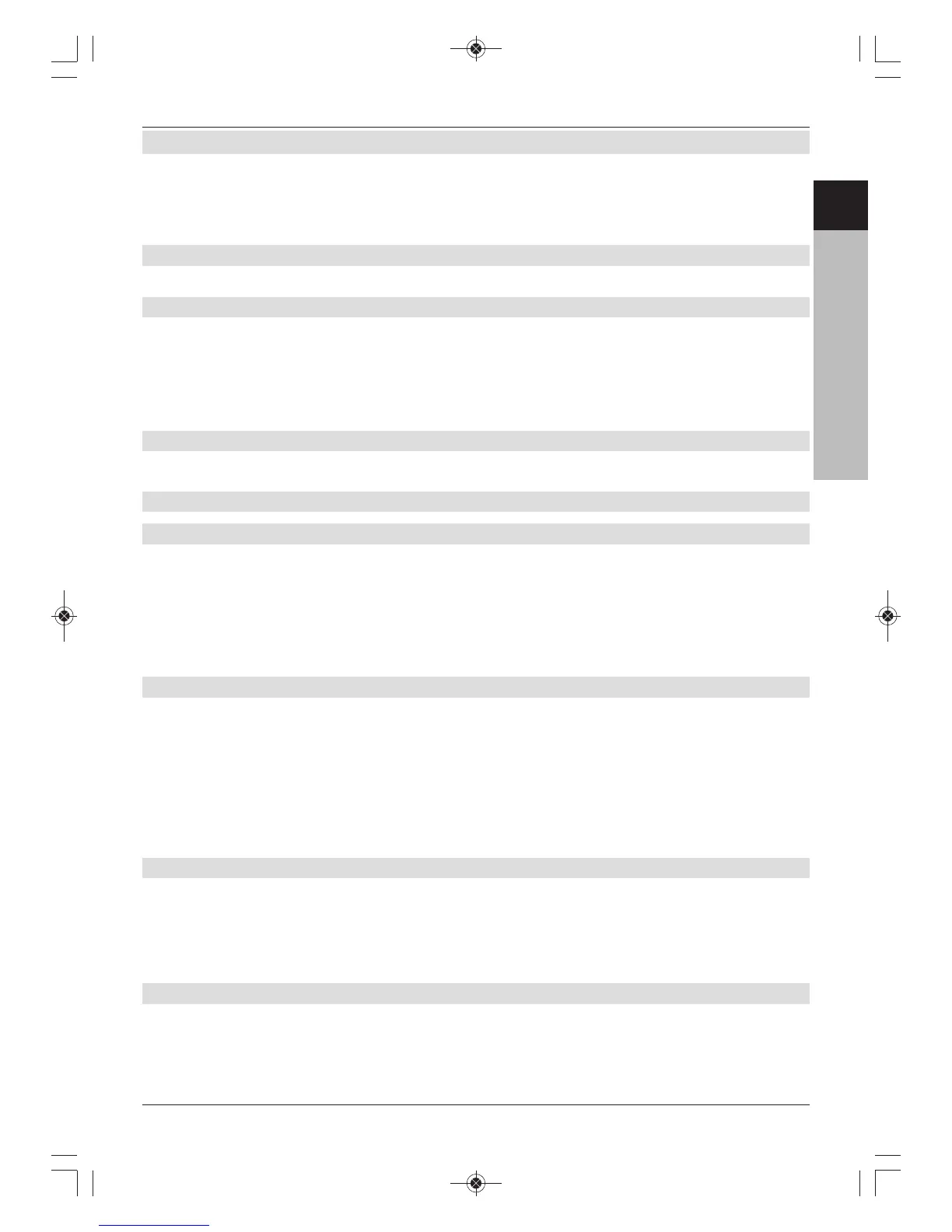8.3 Playback
You can access DVR recordings via the DVR Navigator. There are various ways to call this up.
Depending on whether you are in TV or radio mode, a list appears with all the TV or radio
recordings present on the storage medium.
After calling up the Navigator, playback of the highlighted recording starts straight away.
8.3.1 Calling up the DVR Navigator
The DVR Navigator can be called up in the following ways.
8.3.1.1 From normal mode
> Press OK to open the Navigator programme list.
> Press the green function key to switch to DVR in the DVRNavigator.
or
> Just press the green function key to open the DVR Navigator.
8.3.1.2 While a recording is in progress
> While a recording is in progress, press the OK button first to open the DVR Navigator.
8.3.2 Playing back recordings
8.3.2.1 Playing back DVR recordings
> First access the DVR Navigator.
> Use the up/down arrow keys to select the recording you want to play back.
Both completed recordings and recordings still in progress can be selected.
> Confirm with OK to start playing back.
A message appears saying “Playback ”.
8.3.2.2 Recording information
> Access the DVR Navigator.
> Use the arrow keys to highlight the recording on which you want to see
more information.
> Pressing the yellow function key Status displays the information relating to the
highlighted recording.
> Press the Back button to return to the DVR Navigator.
8.3.2.3 Pausing/Freeze frame
> To pause playback of a recording (freeze frame), press Play / Pause or the Freeze
frame button during playback.
The message “Pause II” appears.
> Press the same button again to resume playback from the same location.
8.3.2.4 Fast forward/Rewind
Your DVR has fast forward/rewind functions so you can get to a specific place in a recording.
> Press the Fast forward or Rewind button during playback.
The message “Fast forward ” or “Rewind !!” appears.
The recording will now play in the specified direction at 4x speed.
45
ENCZSKPLHURU

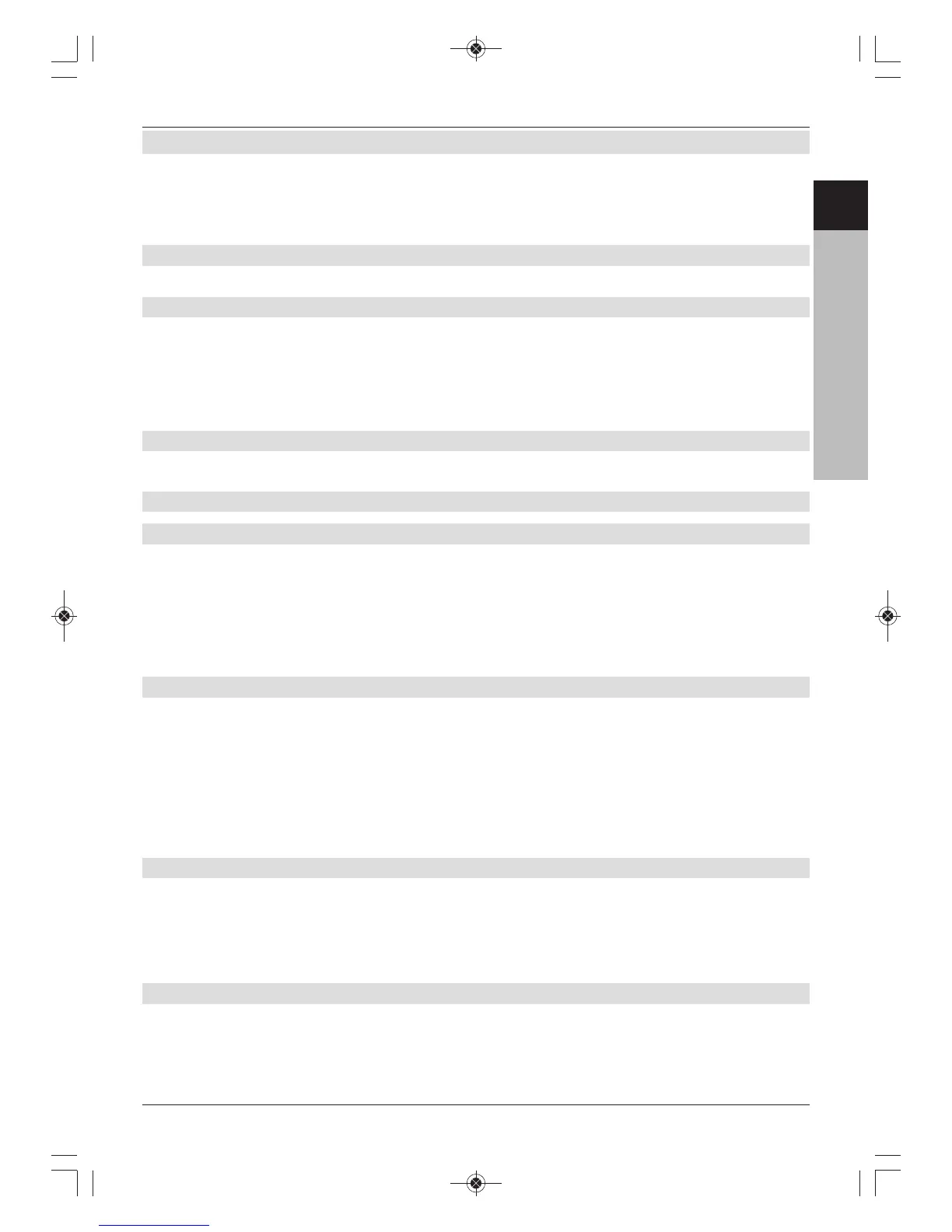 Loading...
Loading...