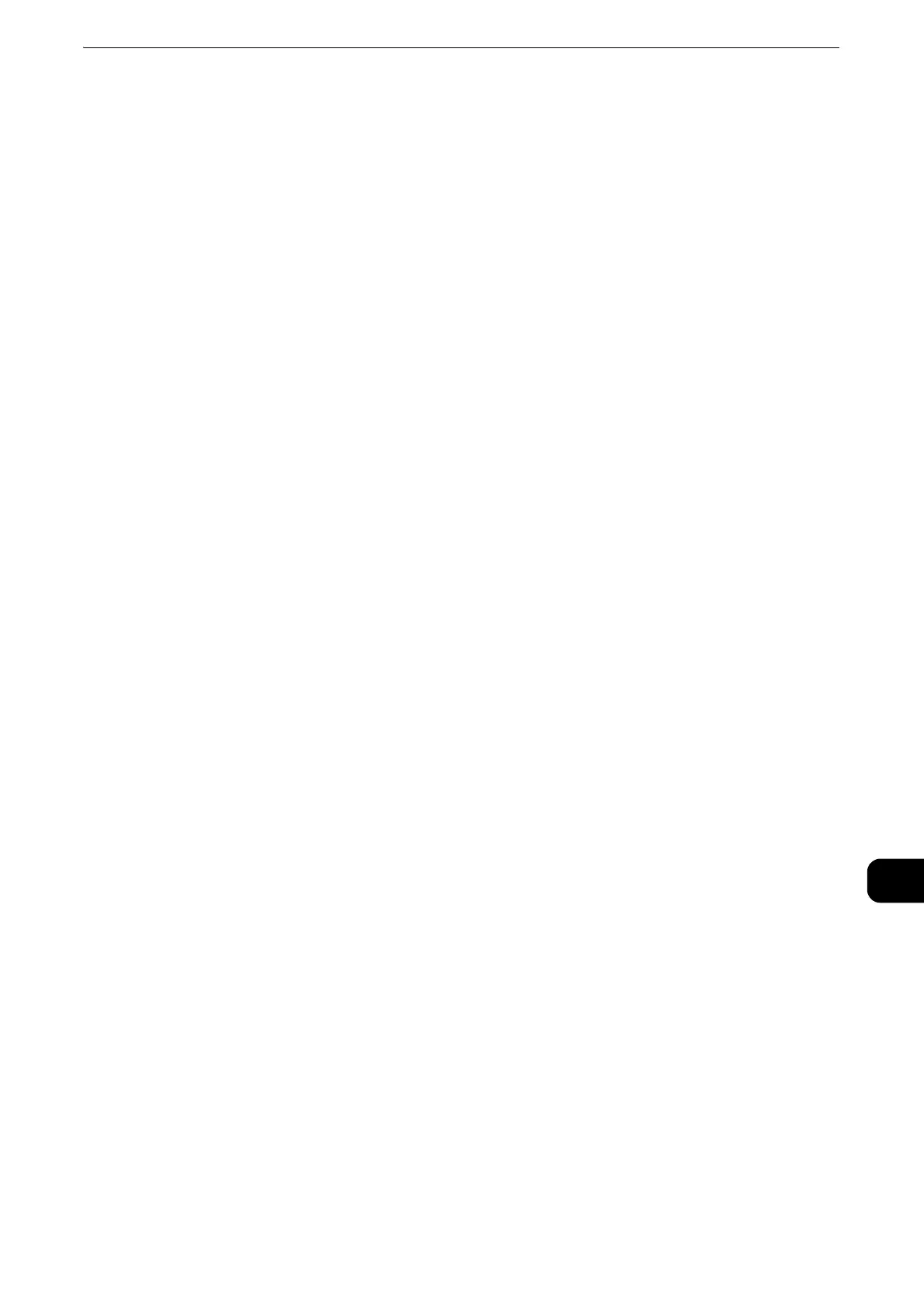Sending Fax
521
Computer Operations
12
Sending Fax
This section describes how to send a fax using the Direct Fax feature. The following
procedure uses Windows 7 WordPad as an example.
The Direct Fax procedure depends on the application you use. For more information, refer
to the documentation provided with the application.
z
For more information on the Direct Fax feature, click [Help] on the print driver screen to view the print driver's help.
z
The Direct Fax feature is not available when the Server Fax service is enabled.
z
This feature does not appear for some models. To use the feature, an optional component is required. For
more information, contact our Customer Support Center.
1 Select [Print] from the [File] menu on the application.
2 Select a fax printer in the [Print] dialog box.
3 Click [Preferences], and select [Fax] in [Job Type].
4 Click [OK].
5 Click [OK] in the [Print] dialog box.
6 Specify a destination in the [Fax Recipient] dialog box.
z
If a problem occurs, an error message appears on the touch screen. Solve the problem according to the
message.
7 Click [OK].
The [Fax Job Confirmation] dialog box appears after you have sent a fax job. A list of
recipients to whom the fax job is being sent will be displayed.
z
Check the followings when you select [Use Machine Phonebook] for [Import Fax Recipient Data] on the [Fax
Recipient] dialog box.
z
Confirm that the SOAP communication is enabled. For information on how to confirm the SOAP port
status, refer to the Administrator Guide.
z
This option is not available when the direct communication between the client computer and the machine
cannot be made, such as when the machine is used as a shared printer. For the machine operating
environment, consult your system administrator.
Registering Destinations
The following describes how to register fax destinations from the machine to another
machine (ApeosPort-VI C7771/C6671/C5571/C4471/C3371/C3370/C2271, DocuCentre-

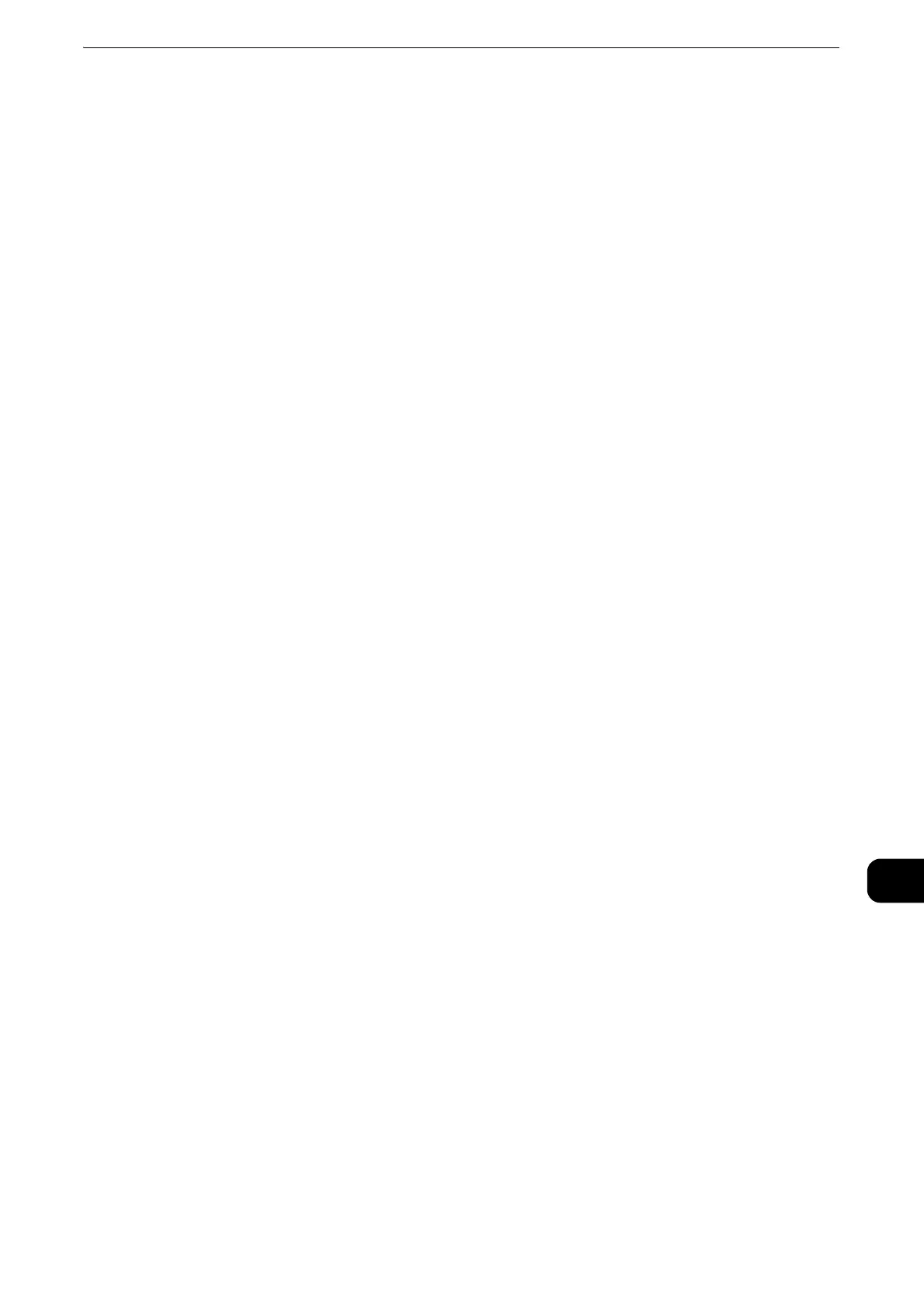 Loading...
Loading...