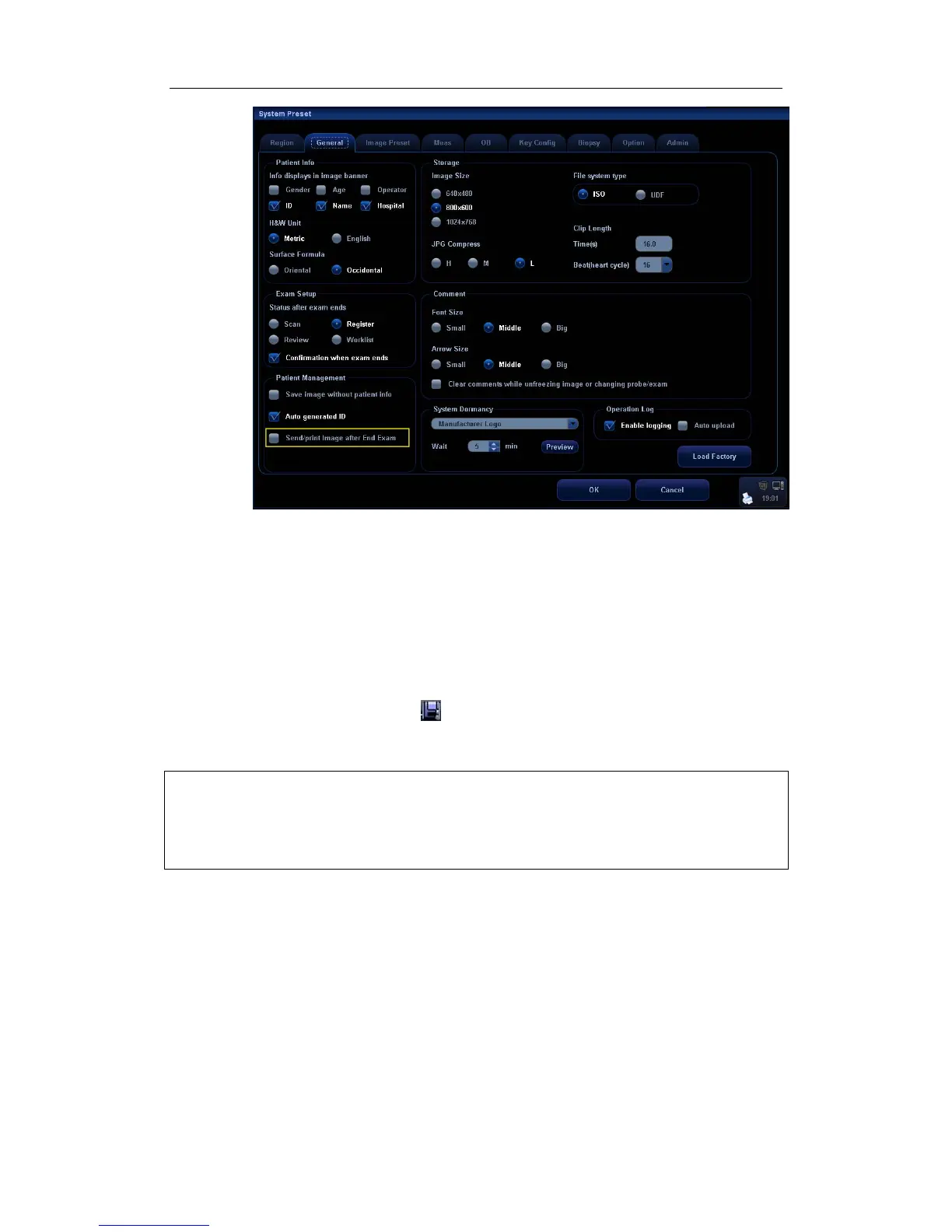DICOM
B-24
3 Enter “DICOM Service Setting” page, and set default storage server and storage
commitment server in “Storage” and “Storage Commitment” page (for details,
please refer to “B.1 DICOM Preset”)
4 After finish the above settings, every time you press <End Exam>, the system
will send data to the default DICOM storage server for storage and storage
commitment to default DICOM storage commitment server.
If images are successfully send to the storage server, the storage commitment server will
return information about the successful image storage. In the iStation screen, you will see
a tick “√” marked on in the list below
.
Storage commitment is confined to the whole exam, while each image sending will not be
indicated.
NOTE:
Multi-frame storage is not allowed if “Allow Multiframe” is not selected
([Setup][Network Preset][DICOM Service Setting]“Storage”). For example, if
there is multi-frame file in the exam to be sent, then only single-frame image
storage will be performed, and after the storage is completed, there is no “√”
marked in the list below in the iStation screen.
B.3.6 Query/ Retrieve
The query/ retrieve function is employed to query and retrieve the patient exam records in
a designated server.
After setting the DICOM query/ retrieve server, you can perform the query/ retrieve
function in iStation screen.
1 Open iStation screen: press <iStation> or press <Info> and click [iStation].
2 Click [Query/ Retrieve] to enter the following screen.

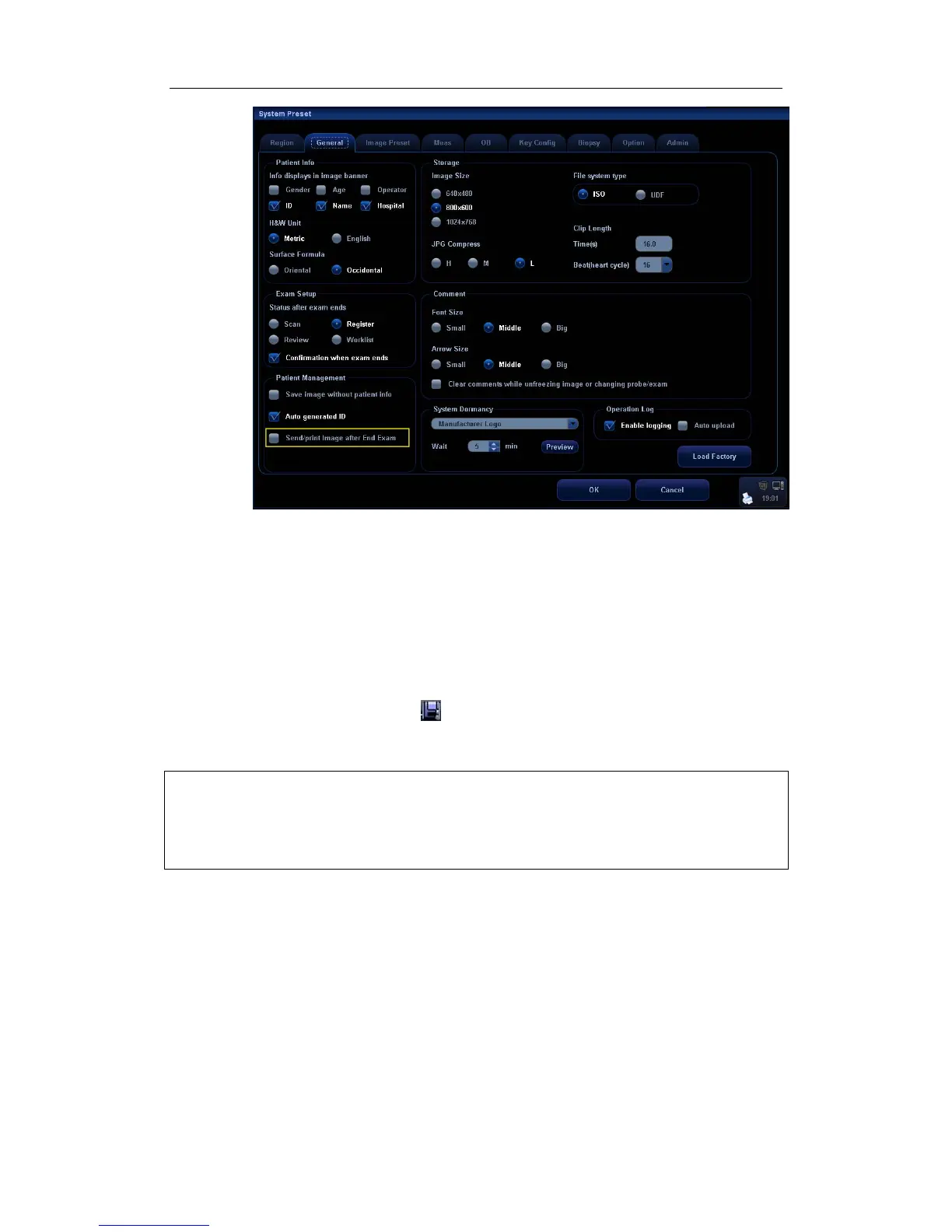 Loading...
Loading...