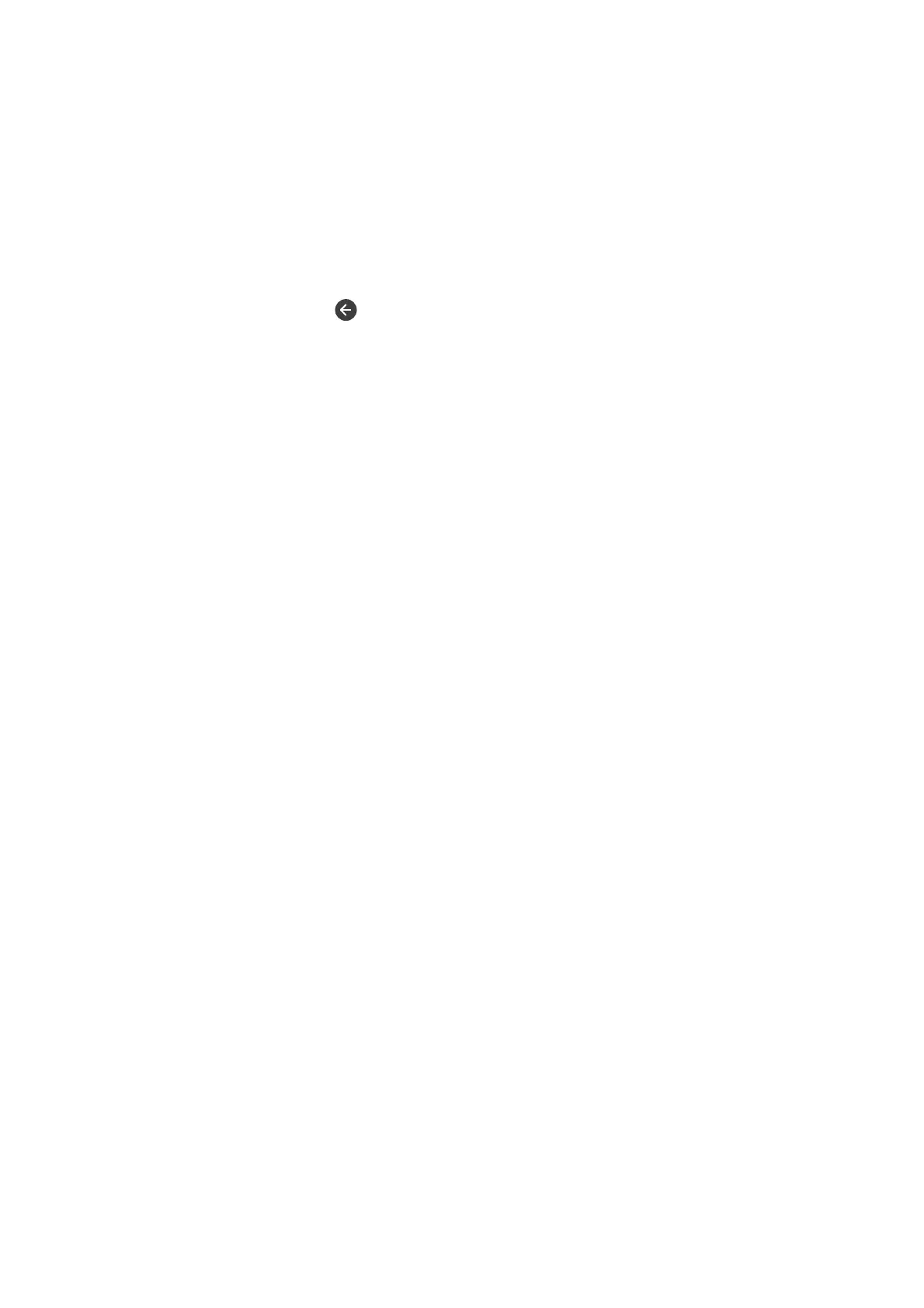❏ When not connected: Tap No, and then go to step 10. Receive Mode is set to Auto.
9. On the Receive Mode Setting screen, select whether you want to receive faxes automatically.
❏ To receive automatically : Tap Ye s . Receive Mode is set to Auto.
❏ To receive manually: Tap No. Receive Mode is set to Manual.
10. On the Proceed screen, check the settings you made, and then tap Proceed.
To correct or change settings, tap
.
11. Tap Start Checking to run the fax connection check, and when the screen prompts you to print the check
result, tap Start Printing.
A report of the check result that shows the connection status is printed.
Note:
❏ If there are any errors reported, follow the instructions on the report to solve them.
❏ If the Select Line Type screen is displayed, select the line type.
- When you are connecting the printer to a PBX phone system or terminal adapter, select PBX.
- When you are connecting the printer to a standard phone line (PSTN), select Disable on the Conrmation screen
displayed. However, setting this to Disable may cause the printer to skip the rst digit of a fax number when dialing
and send the fax to the wrong number.
Related Information
& “Connecting the Printer to a Phone Line” on page 54
& “Setting Receive Mode” on page 70
& “Making Settings for a PBX Phone System” on page 58
& “Menu Options for Fax Settings” on page 103
Making Basic Fax Settings Individually
You can make fax settings without using the fax setting wizard by selecting each setting menu individually. e
settings congured using the wizard can also be changed. For more details, see the list of menus in fax settings.
Related Information
& “Menu Options for Fax Settings” on page 103
Making Settings for a PBX Phone System
Make the following settings when using the printer in
oces
that use extensions and require external access codes,
such as 0 and 9, to get an outside line.
1.
Tap Settings on the home screen.
2. Tap General Settings > Fax Settings > Basic Settings.
3. Tap Line Type, and then tap PBX.
User's Guide
Faxing
58

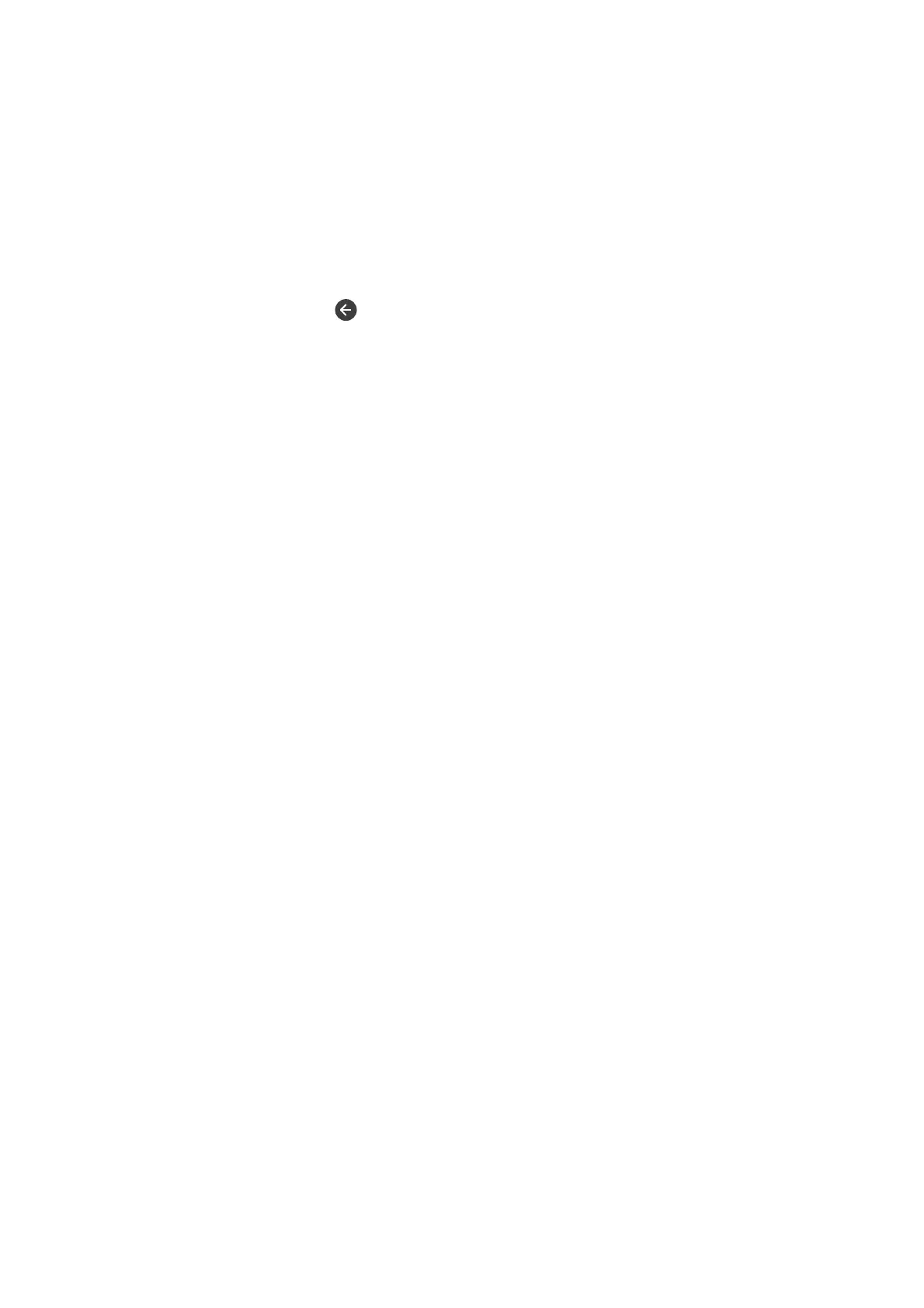 Loading...
Loading...