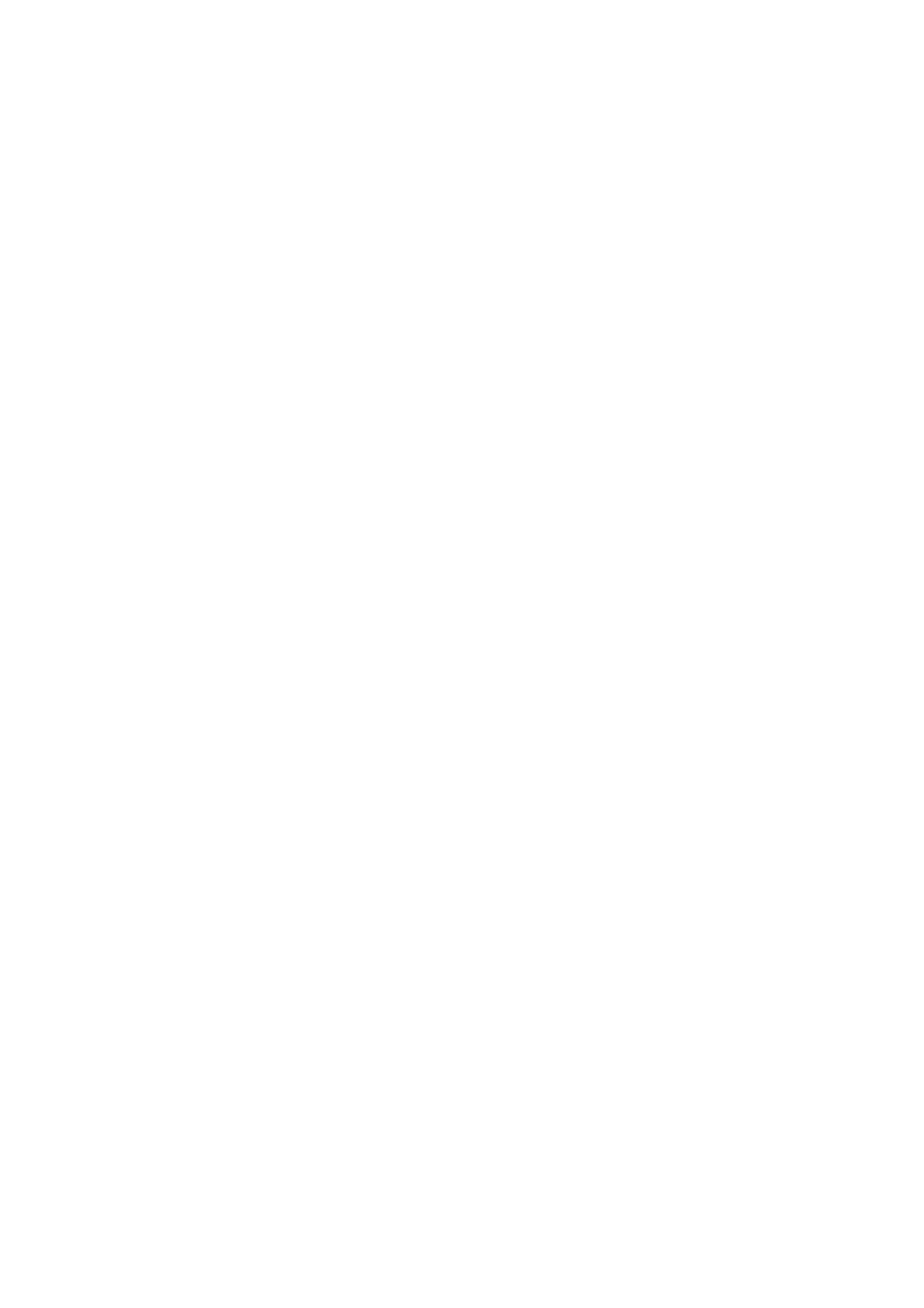Print Settings
1. On the printer Driver’s Finishing tab, select the method for stacking multiple copies from the Sort setting.
❏ Rotate Sort: Stacks the printouts alternately in the portrait orientation and the landscape orientation when
printing multiple copies.
is feature uses two paper sources. Load paper in the portrait orientation in the paper source, load paper
in the landscape orientation in the other paper source, and then select Auto Select as the Paper Source
setting. Select Auto Select or Face Down Tray as theOutput Tray setting. e printouts are stacked in the
Face Down Tray.
❏ Shi Sort: Osets each set of copies when printing multiple copies. is option is available when the
optional Finisher Unit is installed.
2. If the optional Finisher Unit is installed, select the staple location as necessary.
3. Set the other items, and then click OK.
4.
Click Print.
Related Information
& “Printing Basics” on page 137
& “Finishing Tab” on page 155
Storing Data in the Printer's Memory for Printing
When printing a large volume of documents, you can print one copy to check the contents. To print aer making
the second copy, operate the printer's control panel.
Print Settings
1.
On the printer driver's Finishing tab, select Verif y Job as the Job Type setting.
2. Click Settings, enter the User Name and Job Name, and then click OK.
You can identify the job by using the job name on the printer's control panel.
3.
Set other items, and then click OK.
4. Click Print.
Only one copy is printed, and the print job is stored in the printer's memory.
e stored job is deleted when the printer is turned o.
Related Information
&
“Printing Basics” on page 137
&
“Finishing Tab” on page 155
User's Guide
Printing
142

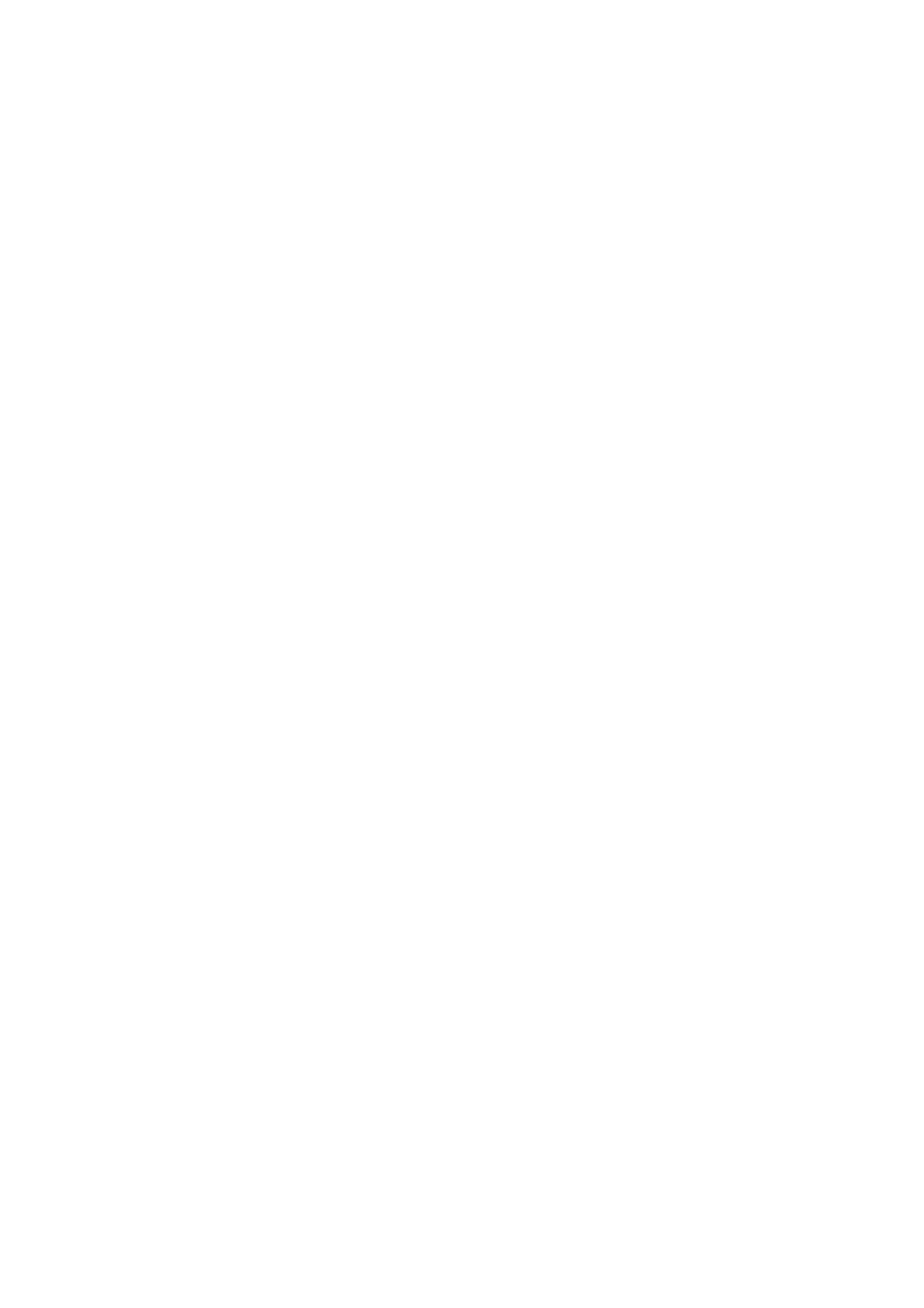 Loading...
Loading...