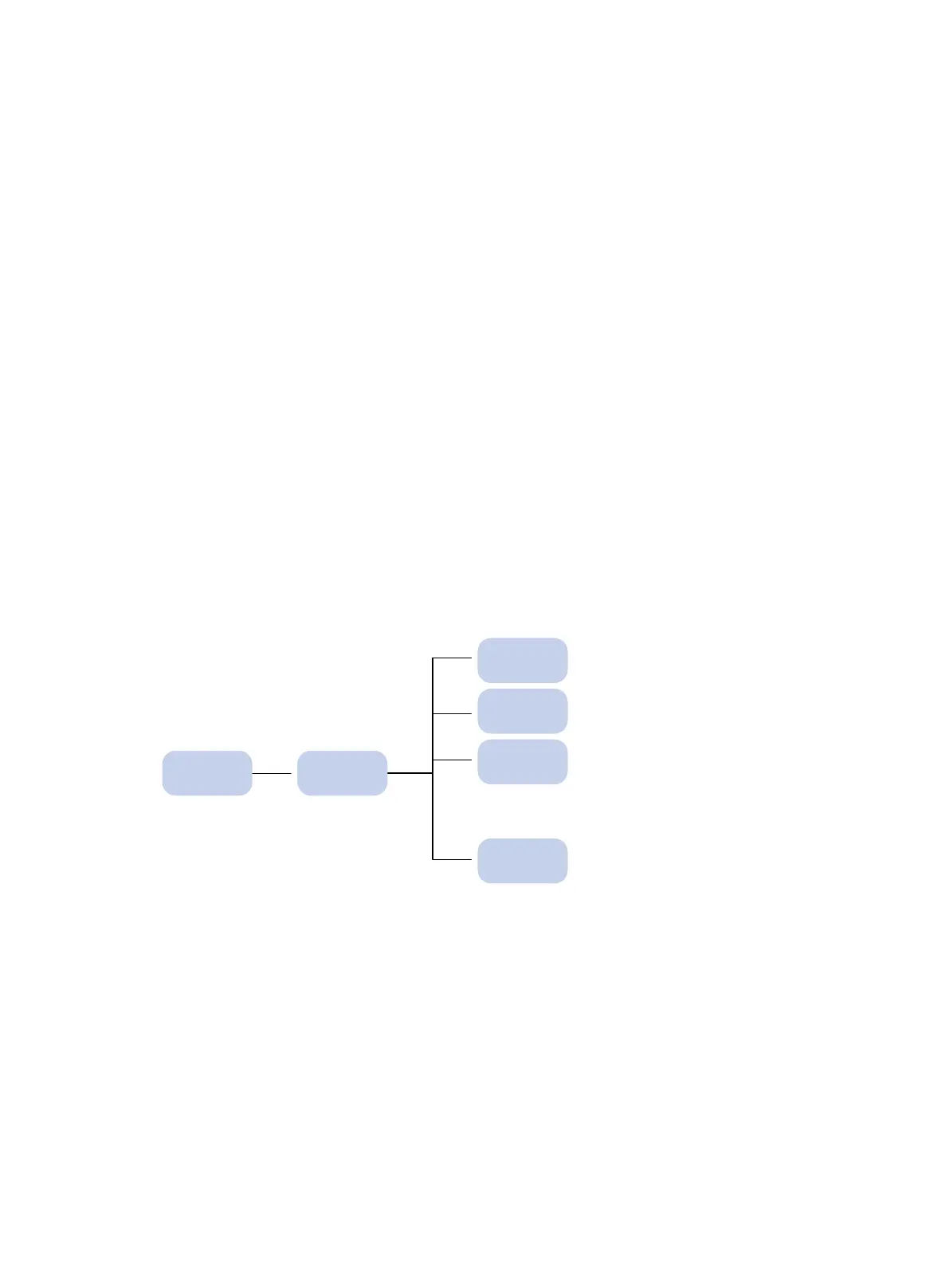1
Using the CLI
At the command-line interface (CLI), you can enter text commands to configure, manage, and
monitor the device. The following text is displayed when you access the CLI:
******************************************************************************
* Copyright (c) 2010-2016 Hewlett Packard Enterprise Development LP *
* Without the owner's prior written consent, *
* no decompiling or reverse-engineering shall be allowed. *
******************************************************************************
<Sysname>
You can use different methods to log in to the CLI, including through the console port, Telnet, and
SSH. For more information about login methods, see "Login overview."
CLI views
Commands are grouped in different views by function. To use a command, you must enter its view.
CLI views are hierarchically organized, as shown in Figure 1. Each view has a unique prompt, from
which you can identify where you are and what you can do. For example, the prompt
[Sysname-vlan100] shows that you are in VLAN 100 view and can configure attributes for that
VLAN.
Figure 1 CLI views
You are placed in user view immediately after you log in to the CLI. The user view prompt is
<Device-name>, where Device-name indicates the device name. The device name is Sysname by
default. You can change it by using the sysname command.
In user view, you can perform the following tasks:
Perform basic operations including display, debug, file management, FTP, Telnet, clock setting,
and reboot.
Enter system view. The system view prompt is [Device-name].
In system view, you can perform the following tasks:
Configure settings that affect the device as a whole, such as the daylight saving time, banners,
and hotkeys.
Enter different function views. For example, you can perform the following tasks:
VLAN view
Interface
view
……
System
view
User view
User line
view
Local user
view

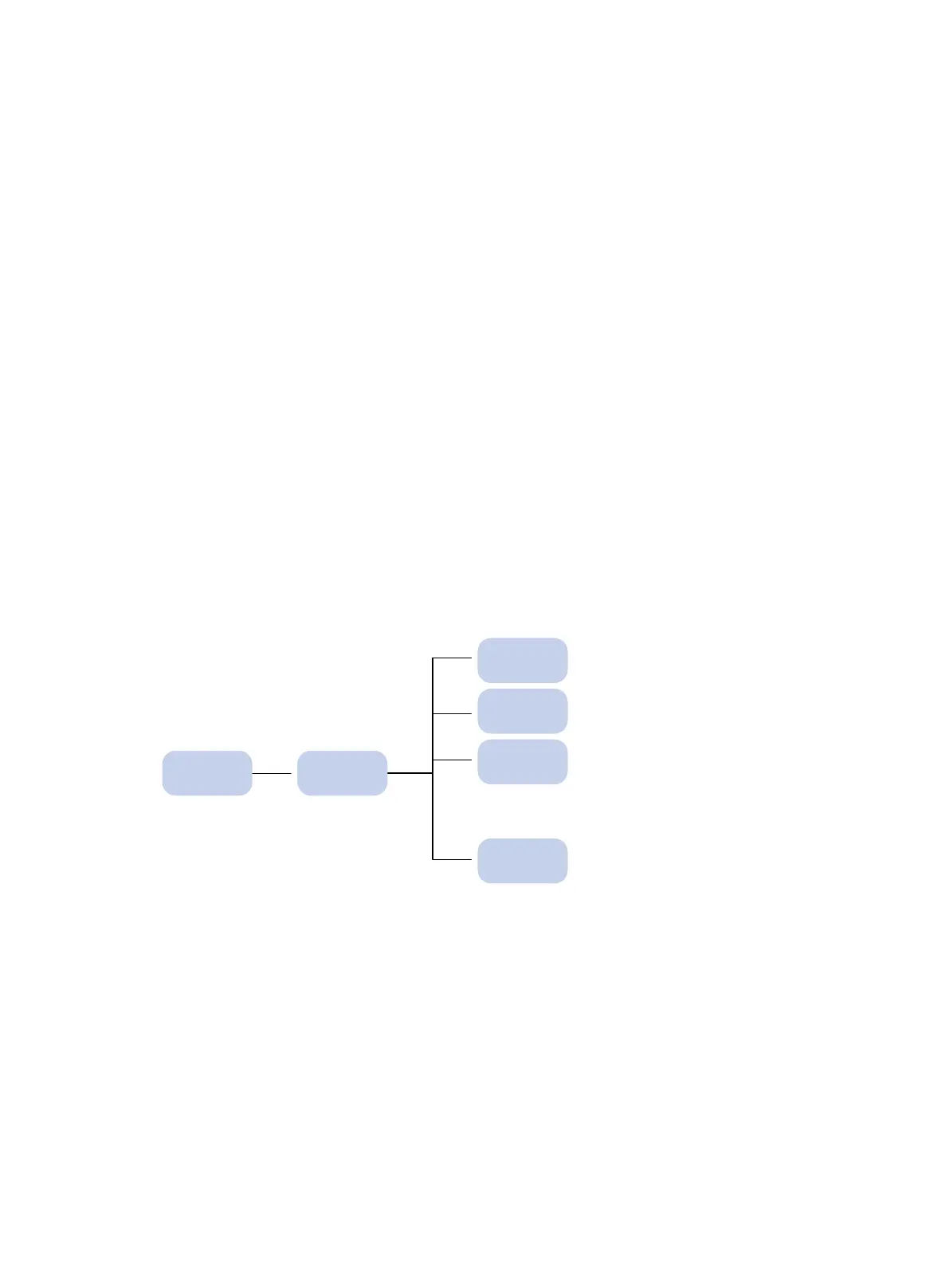 Loading...
Loading...