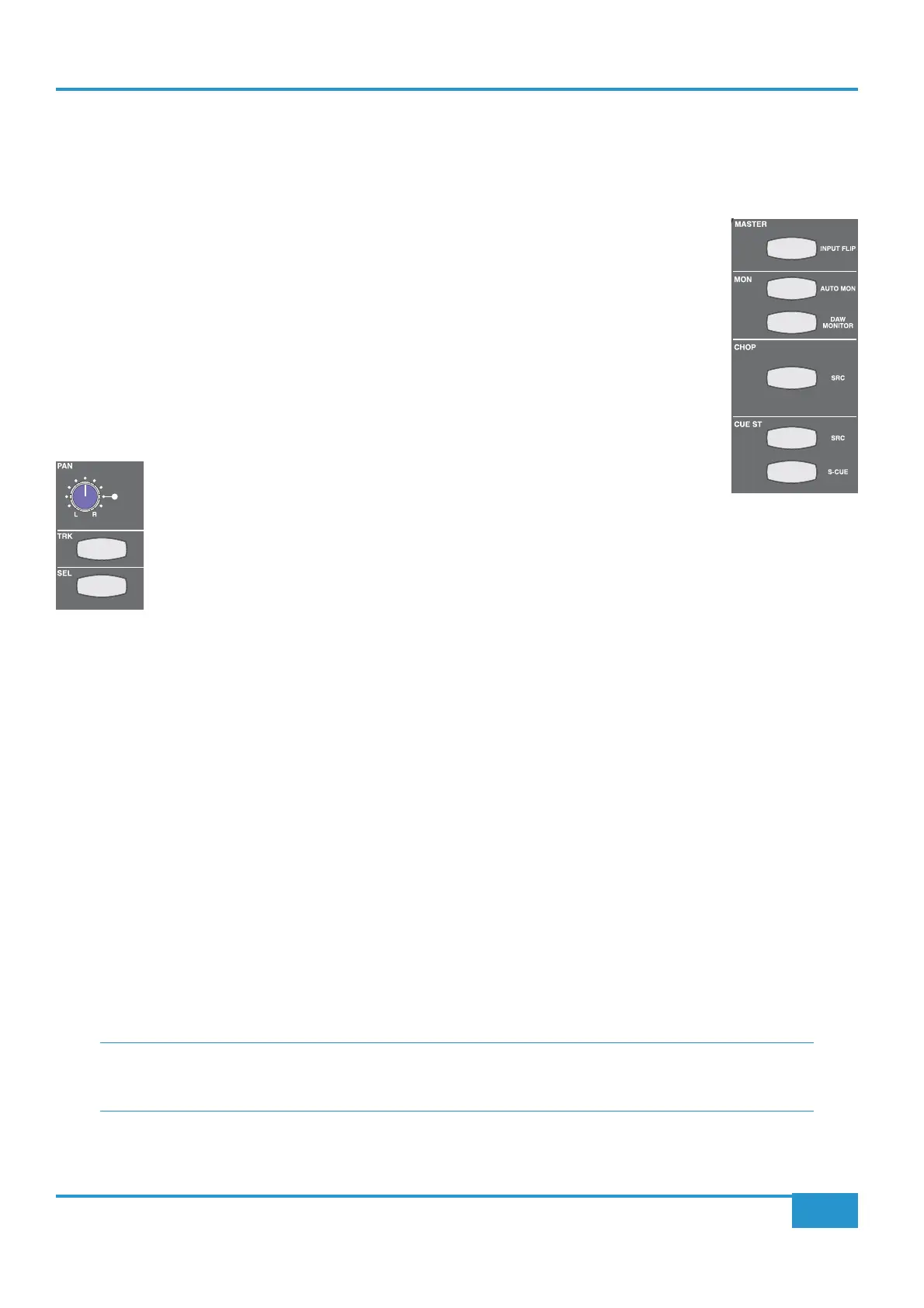STEP 9: Listening Back to the DAW
In this step, we will examine the options available for listening to the DAW return.
First, we need to bring the DAW return into the channel:
³ If the Master Channel is no longer assigned to Channel 16, reassign it using the upper
SEL button.
³ Press the
INPUT FLIP button at the top of the Master Channel to switch the channel’s input from
the LINE IN to the DAW RETURN. The button will switch colour from green to red, indicating the
new input selection, and the LED indication to the right of the
CHIP pot will switch from INPUT
to
DAW. The CD signal will also disappear for now.
In the DAW, loop the audio you have recorded, activate the record punch-in facility and press Play.
The signal you recorded in Step 7 should now appear in Channel 16, and therefore in the monitors.
when recording:
³ Press the INPUT FLIP button again to return to monitoring the LINE IN.
³ Press the
DAW MONITOR button beneath it. This enables the TRK button,
located below the channel strip’s pan pot (shown left). Both the Master Channel’s
DAW MONITOR
button and the channel strip’s
TRK button light up to indicate that DAW Monitor mode is active.
³ Now press Channel 16’s
TRK
between the DAW and the CD. The colour of the
TRK button also indicates which monitoring source is
selected: green for DAW return and yellow for channel output.
³ Now press the
AUTO MON button above the DAW MONITOR button. This allows the Play button to control the TRK
button.
³ Press Stop and Play a few times. You will notice that when in Play, you can only hear the DAW and when in stop the CD
player comes back.
We will now create an artist’s headphone mix using the SuperCue function which employs the
CUE ST to create an advanced
drop-in monitoring function: when the transport is in Play, the SuperCue sums the channel send and the DAW return. It then
mutes the DAW return when in Record for a drop-in, so that the artist does not hear their own signal delayed by the DAW
latency.
³ In the
CUE ST area of the Master Channel, press the S-CUE button (at the bottom of the above-right graphic) to activate
the SuperCue monitoring function for Channel 16. It will light green to indicate that it is active.
If you listen to the artist’s headphone send using the engineer’s headphones, you should now hear both the audio coming from
the CD player and the looped audio coming from the DAW.
³ Press Record to punch in, and you will notice that the DAW return has been muted.
³ You will be relieved to know that you can now stop the DAW playback!
DAW MONITOR
DAW
MONITOR
and
Chapter 2 - Getting Started
26
Matrix
2
Owner’s Manual

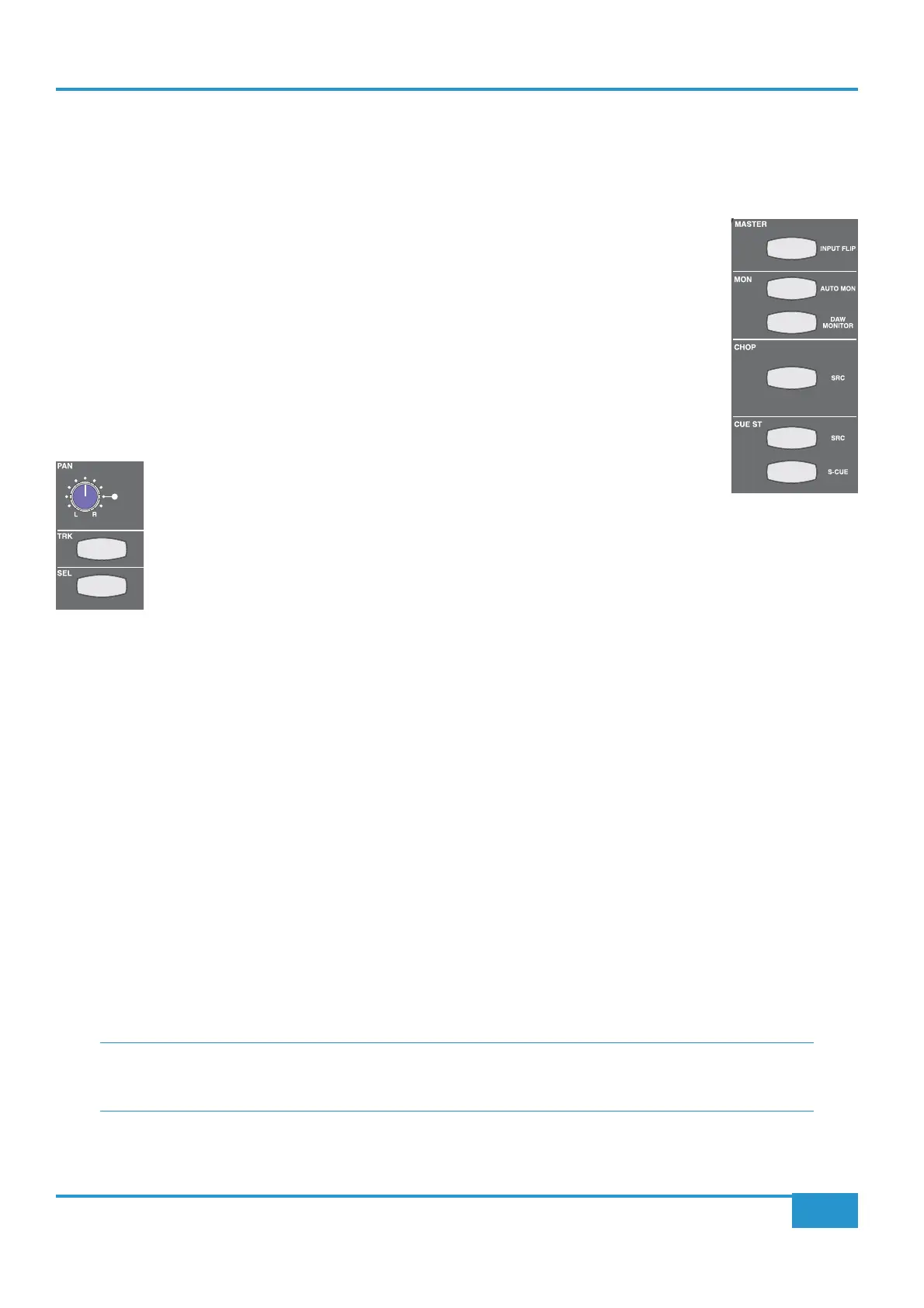 Loading...
Loading...