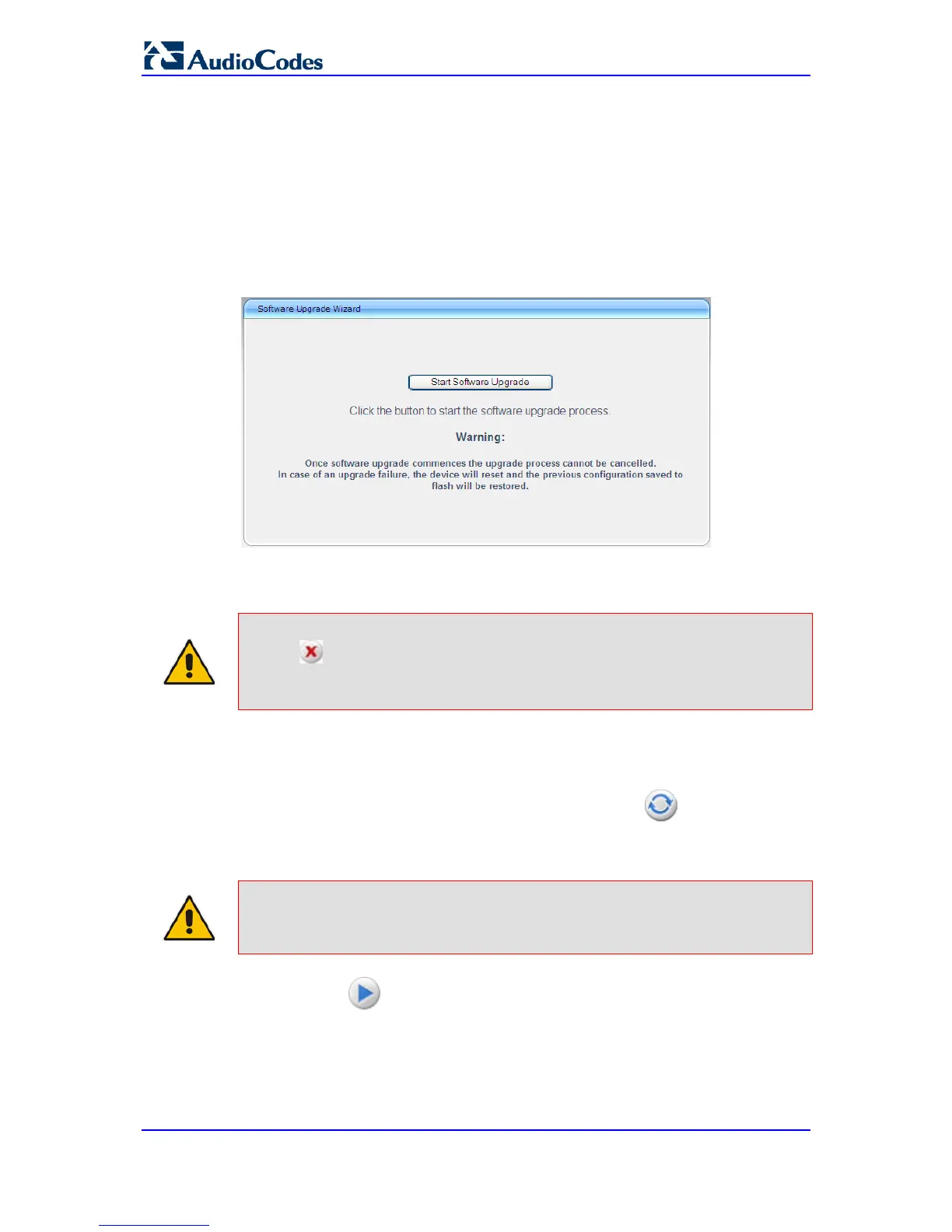To load files using the Software Upgrade Wizard:
1. Stop all traffic on the device using the Graceful Lock feature (refer to the warning
bulletin above).
2. Open the Software Upgrade wizard, by performing one of the following:
• Select the Maintenance tab, click the Software Update menu, and then click
Software Upgrade Wizard.
• On the toolbar, click Device Actions, and then choose Software Upgrade
Wizard.
Figure 31-2: Start Software Upgrade Wizard Screen
3. Click the Start Software Upgrade button; the wizard starts, requesting you to
browses to a .cmp file for uploading.
Note: At this stage, you can quit the Software Update Wizard, by clicking Cancel
, without requiring a device reset. However, once you start uploading a
cmp file, the process must be completed with a device reset. If you choose to
quit the process in any of the subsequent pages, the device resets.
4. Click the Browse button, navigate to the .cmp file, and then click Load File; a
progress bar appears displaying the status of the loading process. When the .cmp file
is successfully loaded to the device, a message appears notifying you of this.
5. If you want to load only a .cmp file, then click the Reset button to reset the
device with the newly loaded .cmp file, utilizing the existing configuration (ini) and
auxiliary files. To load additional files, skip to the next Step.
Note: Device reset may take a few minutes depending on cmp file version (this may
even take up to 10 minutes).
6. Click the Next button; the wizard page for loading an ini file appears. You can
now perform one of the following:
• Load a new ini file: Click Browse, navigate to the ini file, and then click Send
File; the ini file is loaded to the device and you're notified as to a successful
loading.

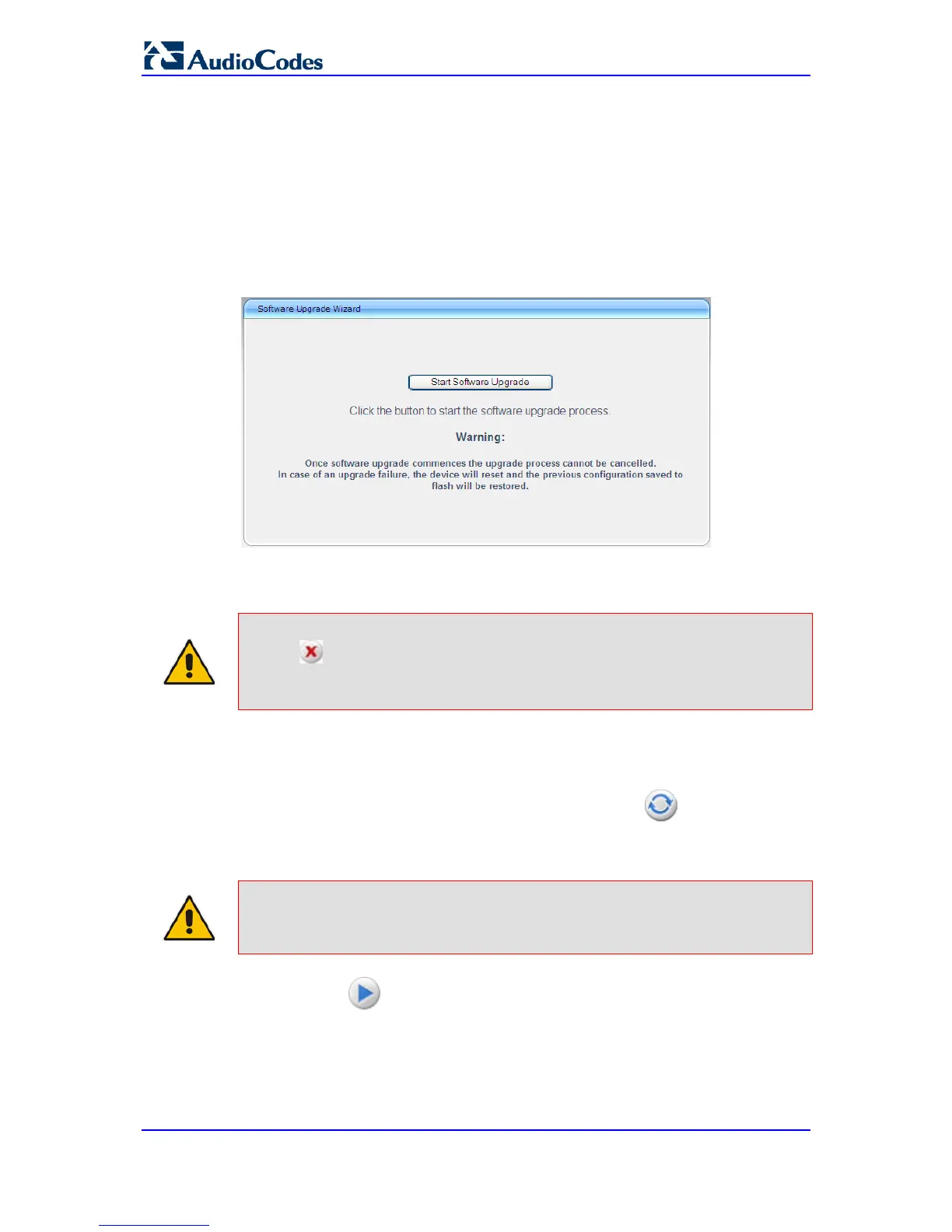 Loading...
Loading...