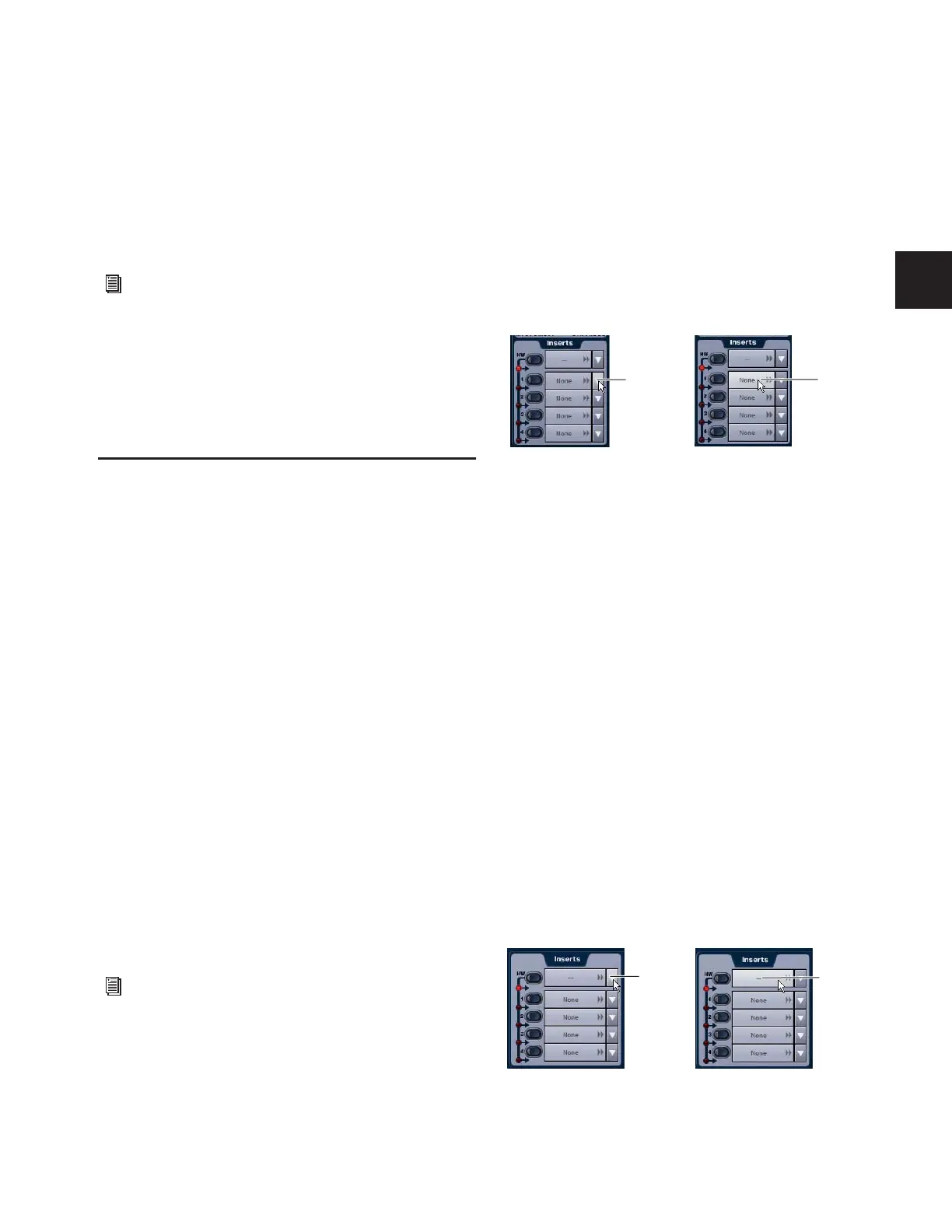Chapter 7: Inputs and Input Routing 55
Using EQ on Channels
A built-in High-Pass Filter and 4-band EQ are available on
each Input Channel and a 2-band EQ is available on each FX
Return. Modular controls for all of the built-in EQ processors
are in the ACS EQ section, and an EQ response curve appears
on-screen.
One of two EQ types can be selected for the built-in EQ, on a
per-channel basis: a full-spectrum parametric digital EQ or an
analog-modeled EQ.
To use the built-in EQ on a channel, do one of the following:
■ Press the EQ In switch on the channel.
– or –
■ Target the channel by pressing its Select switch, then press
the EQ In switch at the bottom of the ACS Equalizer section.
Using Inserts on Channels
You can use software plug-in inserts or hardware inserts on
any Input Channel or FX Return.
Using Plug-In Inserts on Channels
Plug-Ins are arranged in virtual racks, which allow signals to
be sent to and from each plug-in as if it were an external pro-
cessor. Plug-Ins can be used in two ways: as inserts, or as ef-
fects in a Send/Return arrangement.
Insert The plug-in is patched in at the insert point on an Input
Channel or FX Return. Each Input Channel may have up to
four plug-in inserts.
Send/Return Signal is sent to the plug-in over any of the sys-
tem busses (usually an Aux Send) and routed back to an Input
Channel or FX Return.
For more information on using plug-ins in a Send/Return ar-
rangement, see “Using Plug-Ins as a Bus Processors” on
page 145.
Inserting Plug-Ins on Channels
You can insert plug-ins on Input Channels and FX Returns di-
rectly from the Inputs page or from the Plug-In Rack.
To insert a plug-in on a channel:
1 Go to the Inputs page and target the channel where you
want to insert the plug-in.
2 In the Inserts section of the Inputs page, do one of the fol-
lowing:
• Click one of the four Plug-In Insert pop-up menus and
choose a plug-in directly from one of the Plug-In Rack
submenus.
– or –
• Click one of the four Plug-In Insert buttons to go to the
Plug-In Rack, and route the signal to the plug-in using
Plug-In Rack controls.
The name of the plug-in insert appears in the on-screen
Plug-In Insert display.
Using Hardware Inserts on Channels
D-Show lets you insert external processors in the signal chain
of Input Channels and FX Returns.
Assigning Hardware Inserts to Inputs
You can assign hardware inserts to Input Channels and FX Re-
turns directly from the Inputs page or from the Patchbay.
To assign a hardware insert to an input:
1 Go to the Inputs page and target the channel where you
want to assign the hardware insert.
2 In the Inserts section of the Inputs page, do one of the fol-
lowing:
• Click the Hardware Insert pop-up menu and choose an
insert destination directly from the menu.
– or –
• Click the Hardware Insert button to go to the Inserts page
of the Patchbay, and assign the insert from the Patchbay.
The name of the hardware insert destination appears in the
on-screen Hardware Insert button.
See Chapter 17, “EQ.”
See Chapter 19, “Plug-Ins.”
Assigning a plug-in insert in the Inputs page
Assigning a hardware insert in the Inputs page
Click to
assign
Click to
go to the
Plug-In
Rack
Click to
go to the
Patchbay
Click to
assign

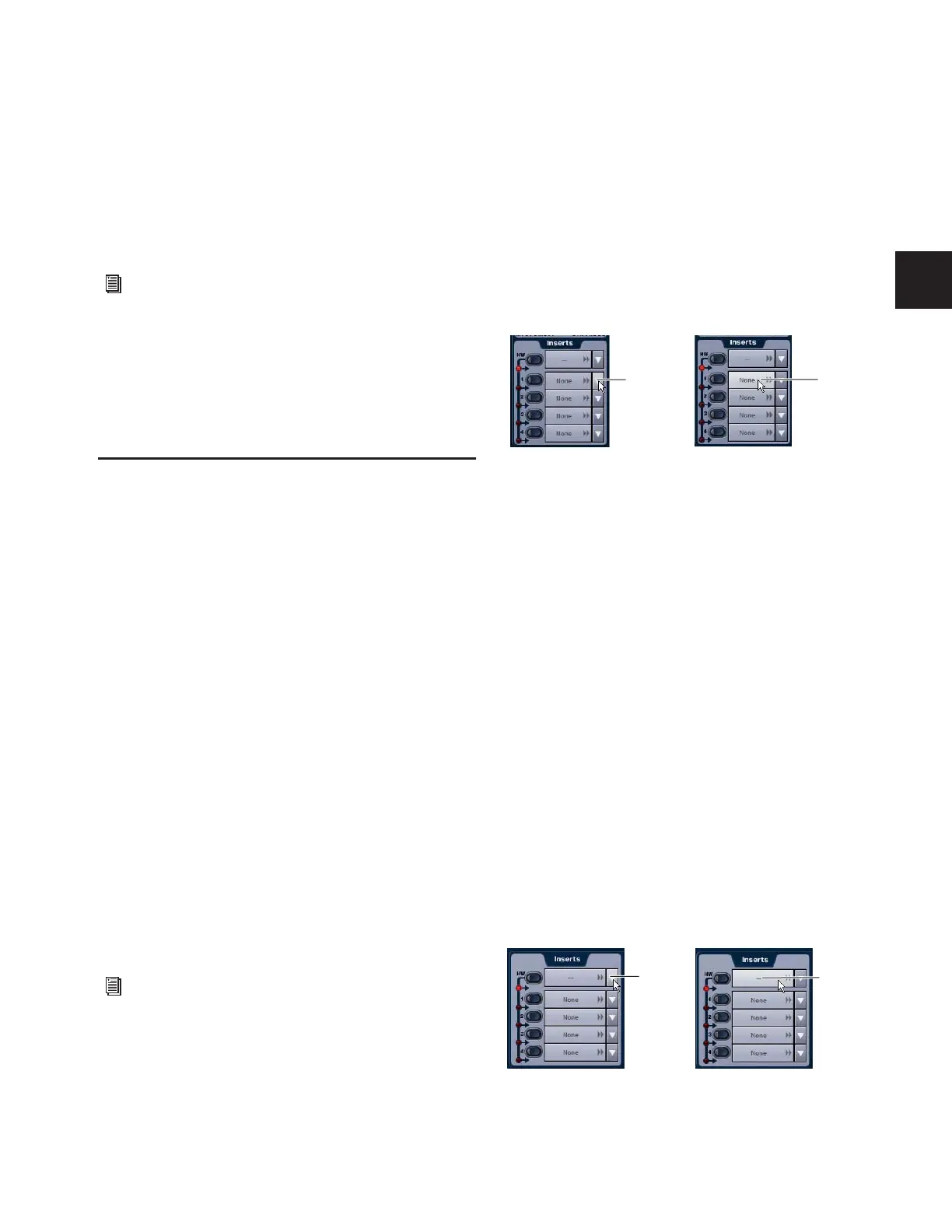 Loading...
Loading...