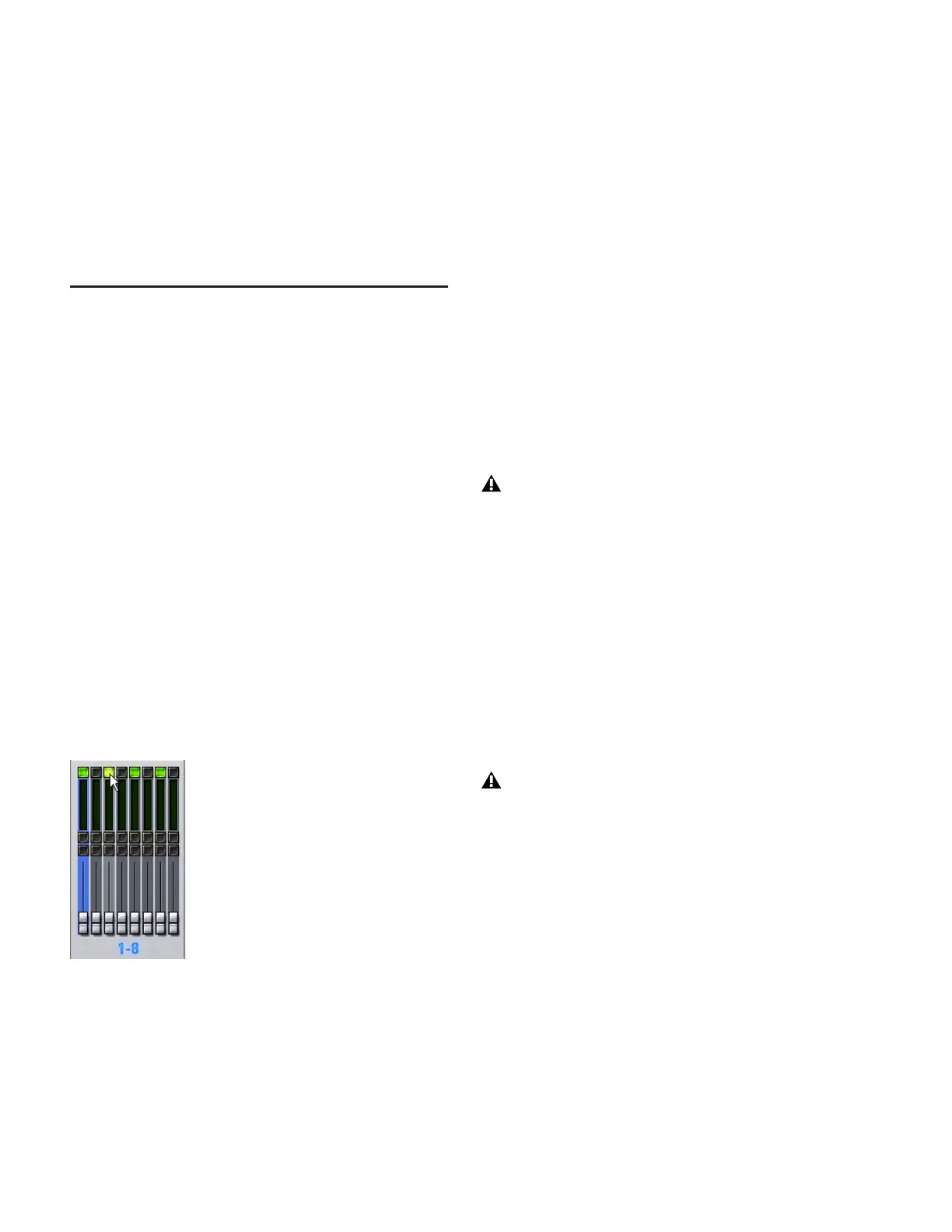D-Show Guide170
To remove plug-in data from a snapshot from the Plug-In Rack:
1 In the Snapshots window, target the snapshot you want to
modify.
2 Go to the Plug-Ins page to display the Plug-In rack.
3 Double-click the plug-in whose data you want to remove
from the snapshot.
4 Click the Snapshot pop-up menu and choose “Remove
Plug-In From Target Snapshot”
Automation Safing Channels
You can suspend the effect of snapshots on individual chan-
nels using any of the following Automation Safe controls:
Input Channel Safes Temporarily suspend the effect of snap-
shots on individual Input Channels and FX Returns from the
control surface.
Output Safes Temporarily suspend the effect of snapshots on
the following categories of outputs, from the Snapshot Out-
put Safe section of the control surface: Aux 1–8, Aux 9–16,
Personal Qs, Matrixes, Groups, VCAs, Mains, and MIDI.
Safe All Temporarily suspends the effect of snapshots on all
channels. Safe All lets you continue to recall, store and man-
age snapshots while the channels are safed. This switch is lo-
cated in the Snapshot Master Controls section.
Safe Selected Temporarily suspends the effect of snapshots
on selected channels. This is a latching mode that lets you se-
lect multiple Input and Output channels. This switch is lo-
cated in the Snapshot Master Controls section.
On-Screen Safe Buttons Each on-screen channel has a safe but-
ton that controls its Safe status.
To toggle the Safe status of an Input Channel or FX Return
directly from the channel strip:
1 Go to the Options page and click the Interaction tab.
2 Under Input Safe Switches, select the “Act as Automation
Safes” option.
3 Press the Safe switch on each of the Input Channels or FX
Returns you want to safe. The Safe switch lights solid to indi-
cate that the channel is automation safed.
To toggle the Safe status of all outputs of a given categor y:
■ In the Snapshot Output Safes section, press the switch for
the Output category. The Output Safe switches light to indi-
cate that all outputs of the corresponding category are safed.
To toggle the Safe status of all channels on the console:
■ In the Snapshots Master Controls section, press the Safe All
switch. The Safe All switch, the Safe switches on each Input
Channel, and all of the Output Safe switches light to indicate
they are safed.
To safe any channel with the Safe Selected switch:
1 In the Snapshots Master Controls section, press the Safe Se-
lected Switch. The switch flashes to indicate that D-Show is in
Safe Selected mode. The Select switches on any previously
safed channels flash.
2 Press the Select switch on each channel you want to safe.
You can select any input or output channel on the console.
The Select switches flash to indicate they will be safed.
3 Press the flashing Safe Selected switch to confirm the selec-
tion, or press Cancel to leave the channels unsafed.
On-screen Automation Safe button
Any channels that were safed individually will remain safe
when you use Safe All. When you clear Safe All mode, all
channels are unsafed, regardless of their previous state.
Any channels that were safed individually will remain safe
when you use Safe Selected mode to safe other channels.
However, if you unsafe those channels while in Safe Se-
lected mode, they will remain unsafed when you exit Safe
Selected mode.

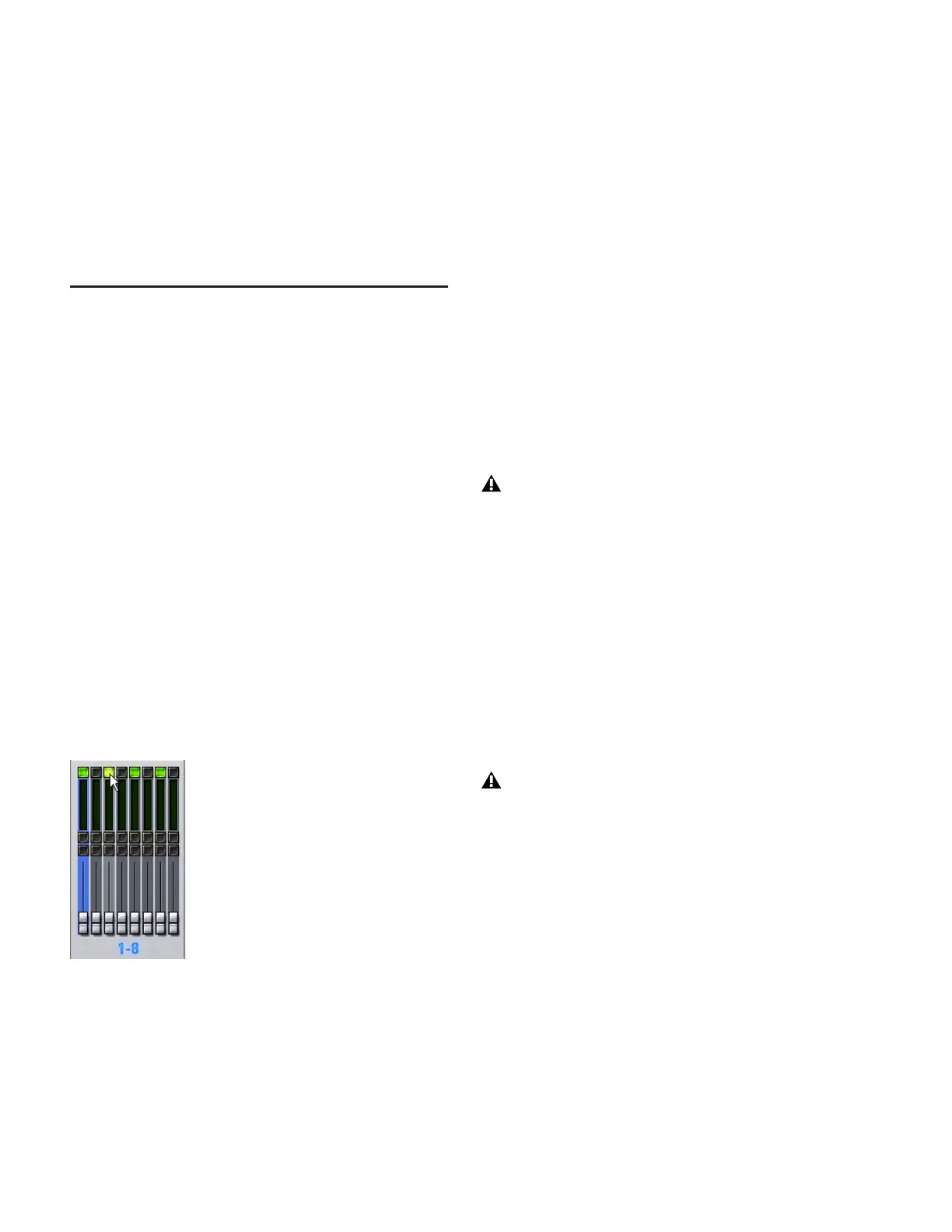 Loading...
Loading...