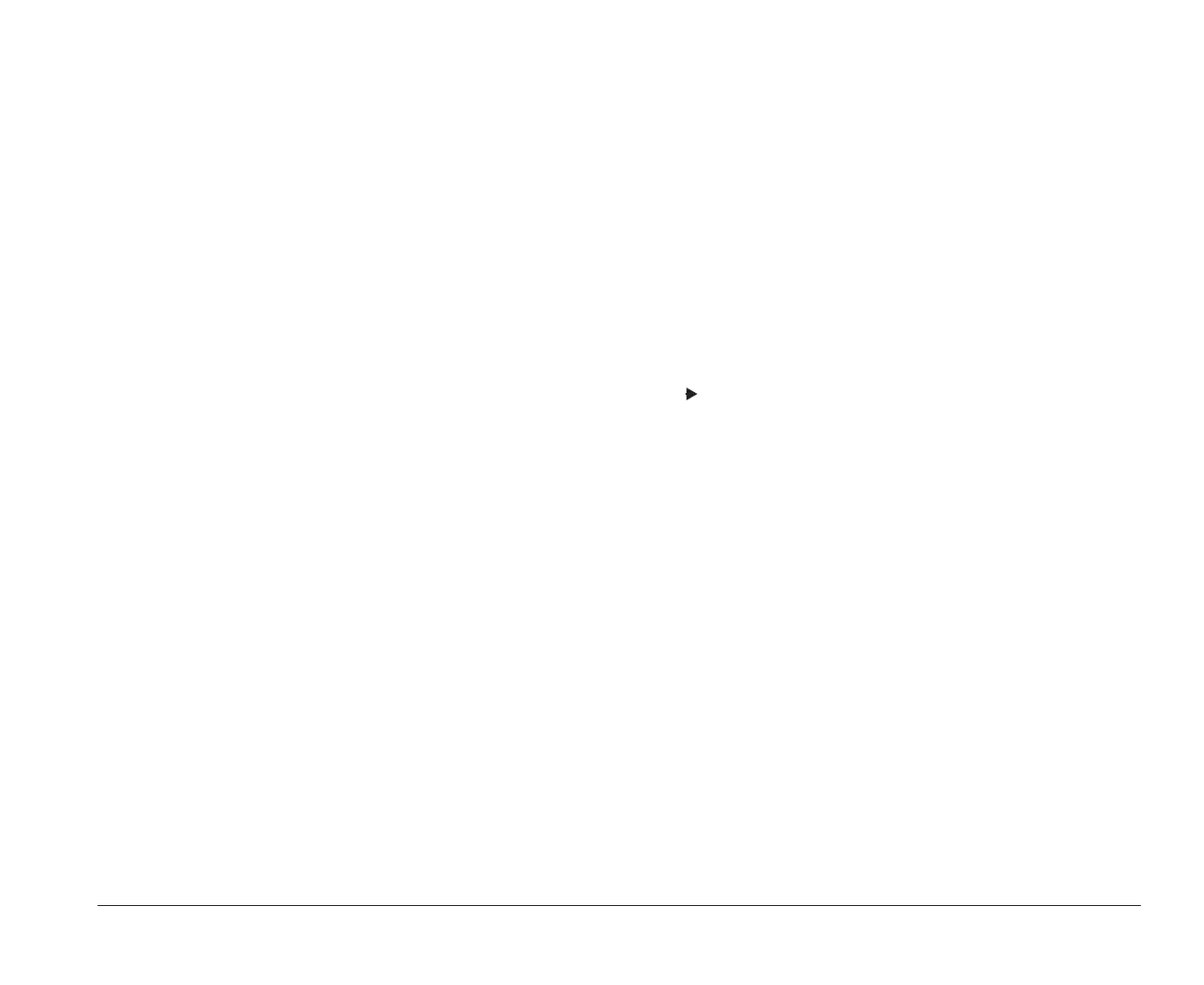Using the Setup Utility 71
To choose a feature from the Setup Utility Main Menu:
1. Press the down (↓↓) or up (↑↑) arrow key on the
keyboard until the feature you want is highlighted.
2. Press Enter. One of the following will occur:
a. A screen will appear that allows you to view or
change information.
b. Another menu will appear. Repeat steps 1 and 2
to view or change information.
You can only change some of the information that
appears on the Setup Utility screens. The information
you can change is enclosed in brackets like this: [ ]. You
cannot change items that do not have brackets around
them.
Working with Setup Utility screens
You use keys on the keyboard to move through and
make changes to the Setup Utility screens. Here are the
keys you can use.
Keys Function
↑ ↑ ↓↓
Use these arrow keys to highlight a feature or
option on the screen. (Press the Enter key to
choose the feature or option.)
← ← →→
Use these arrow keys to make a selection and
change an option. On some screens, you can use
these keys to move from one field to another.
++
Use this key on some screens to increase the
numerical value of a setting.
−−
Use this key (the minus or hyphen key) on some
screens to decrease the numerical value of a
setting.
The symbol on the screen shows you that an option
has been changed.
Note: Not all of these keys are available on every screen. The
keys that are available on each screen are displayed on the
bottom of the screen.
F1 Press this key once if you want help for a selected
menu item.
F2 Press this key once if you want general
information on using the Setup Utility.
F5 Press this key if you want to return the Setup
settings to the factory defaults (the original
settings that were made at the factory).
Esc After viewing or making changes to a screen,
press this key to exit the screen.
Enter Press this key to choose a feature or option from a
menu.
Keys Function
bi2gntce.bk : bi2gcfig.doc Page 71 Saturday, June 3, 1995 6:54 AM
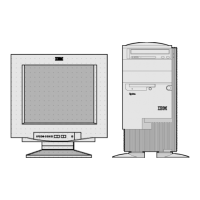
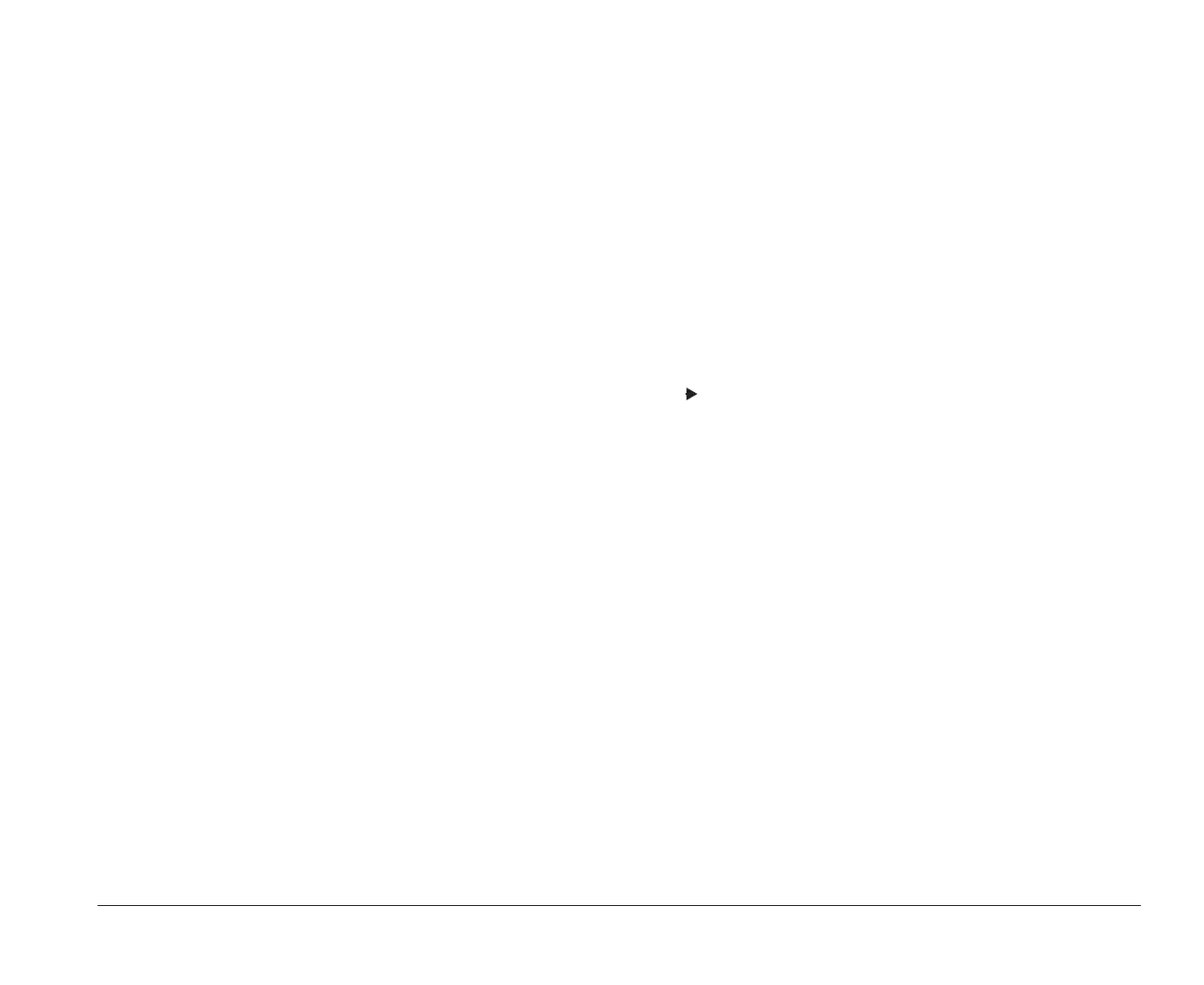 Loading...
Loading...