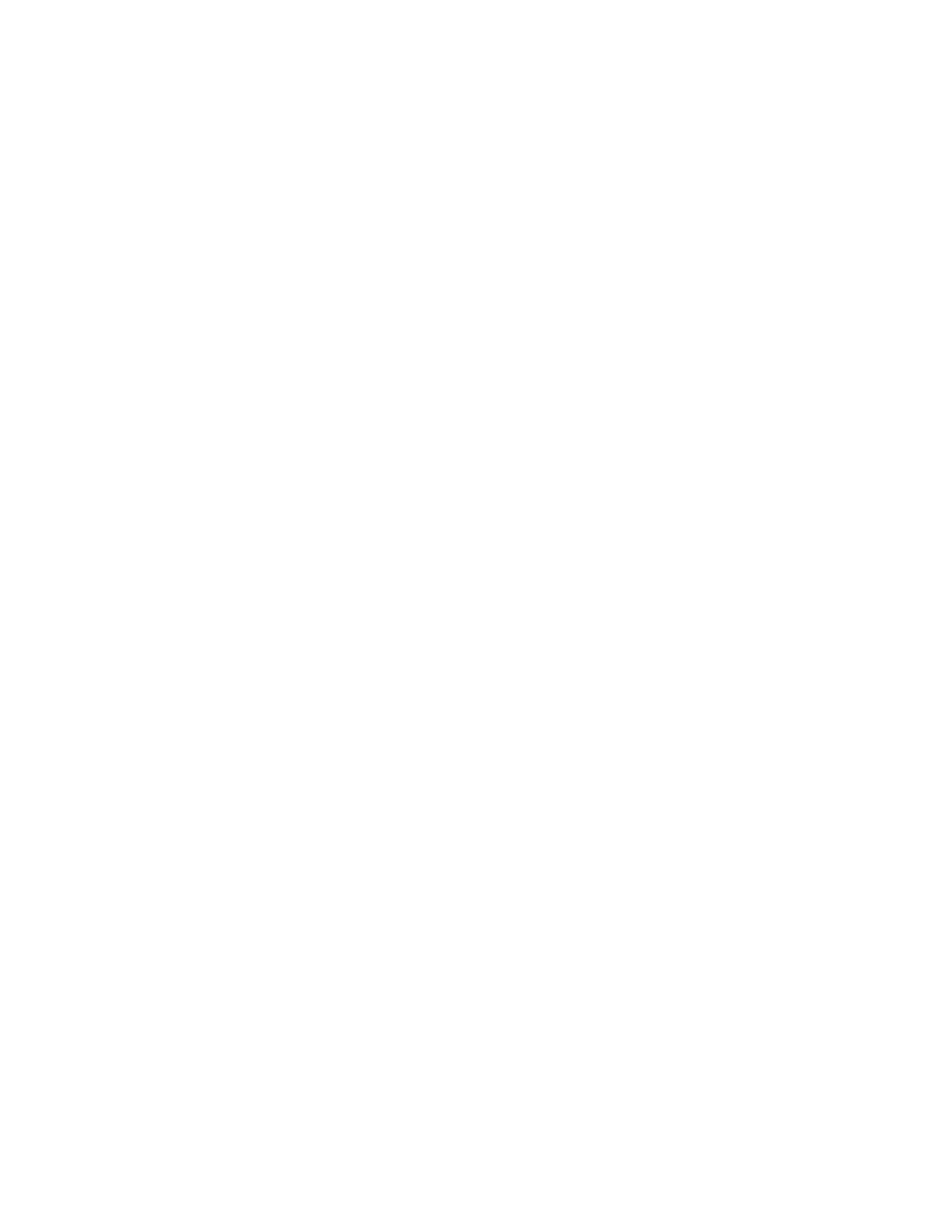Xerox
®
Apps
88 Xerox
®
AltaLink
®
C80XX Series Multifunction Printer
User Guide
Adding Inserts
You can insert blank pages or pre-printed sheets in specific locations in your copy job. To do this, you
specify the tray that contains the inserts.
To add inserts to a copy job:
1. At the printer control panel, press the Home button.
2. Touch Copy.
3. Touch Special Pages > Inserts.
Note: If Paper Supply is set to Auto Paper Select, the Paper Conflict screen appears. Select the
required paper tray, then touch OK.
4. To specify the number of sheets to insert, touch the Insert Quantity field. To enter the number of
sheets, use the numeric keypad, or use the arrows. Touch Enter.
5. To enter a location for the insert, touch the Insert After Page entry box. To enter a page number,
use the numeric keypad. Touch Enter.
6. To specify the paper tray to use for the insert:
a. Touch Paper Supply.
b. Touch the required paper tray.
c. Touch OK.
7. Touch Add. The insert appears in the list on the Inserts screen. To add more inserts, repeat the
previous steps.
8. Touch X. The options that you selected appear on the Special Pages screen.
9. To edit or delete a special-page entry, touch the entry in the list. From the menu, touch the required
option.
10. Touch OK.
Specifying Chapter Start Pagination
If you select 2-sided copies, you can set each chapter to start on the front or back of the page. If
necessary, the printer leaves one side of the paper blank so that the chapter starts on the specified side
of the paper.
To specify chapter start pagination:
1. At the printer control panel, press the Home button.
2. Touch Copy.
3. Touch Special Pages > Chapter Starts.
4. To specify the chapter start page, touch Page Number. To enter the page number, use the numeric
keypad. Touch Enter.
5. For Start Chapter, select an option.
− On Right Page: This option specifies the front of the paper.
− On Left Page: This option specifies the back of the paper.

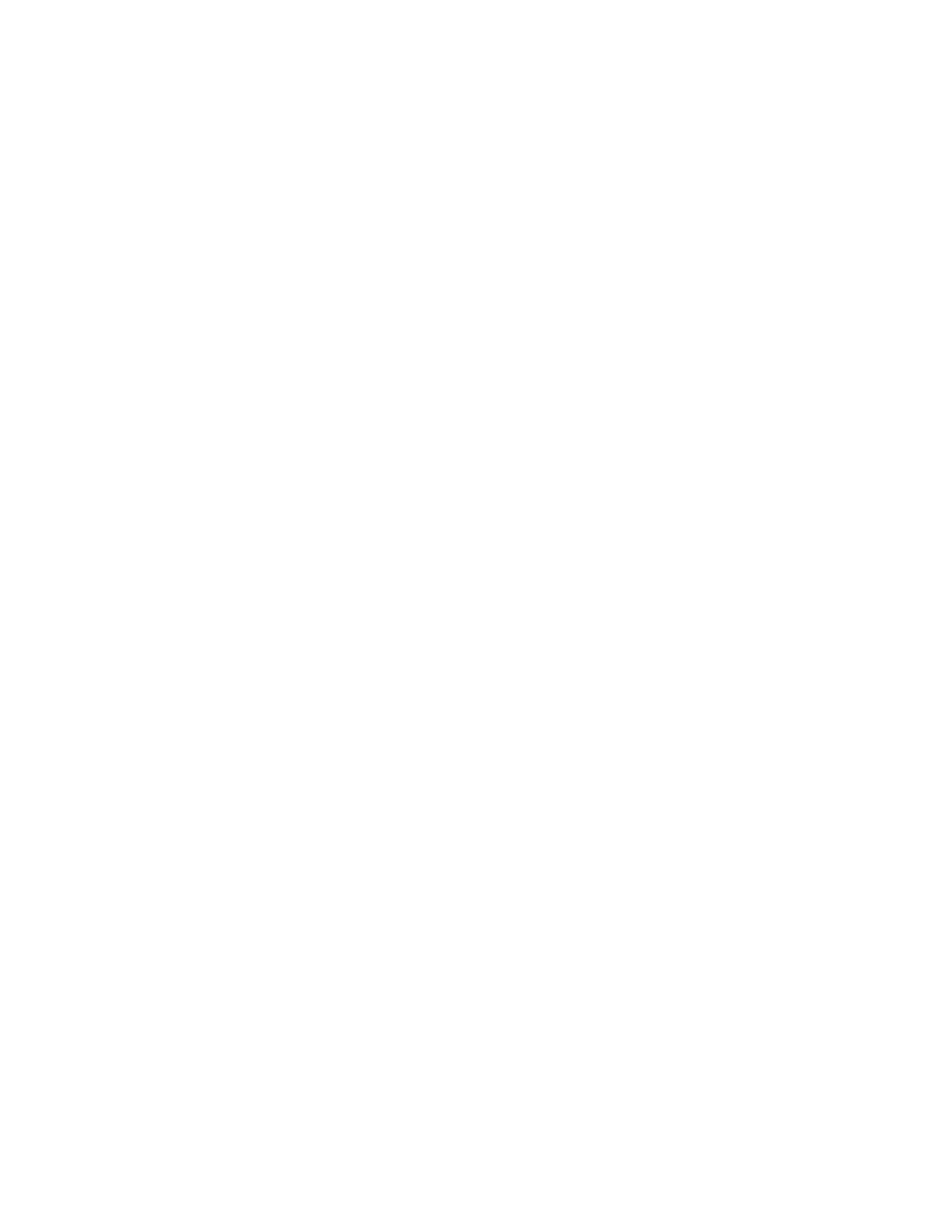 Loading...
Loading...