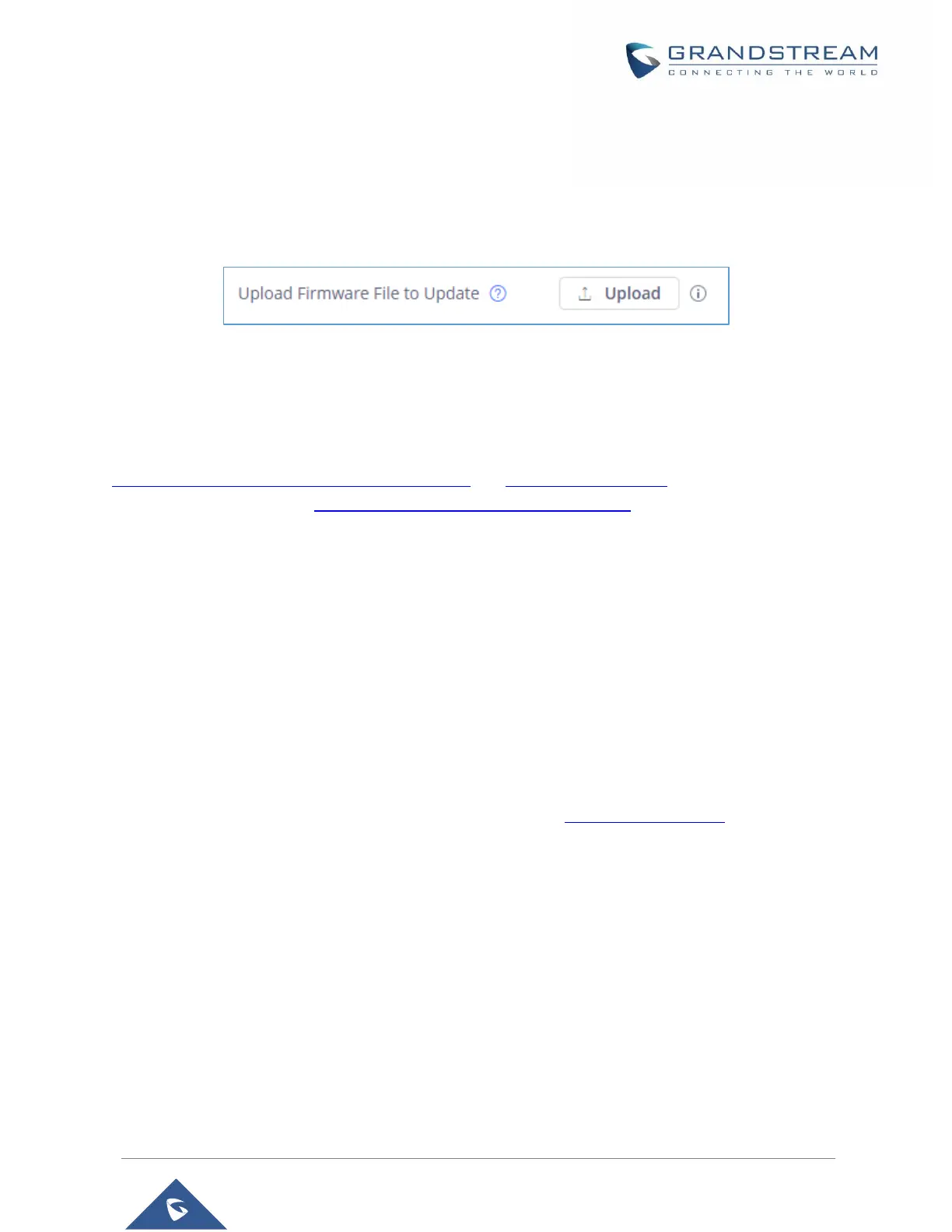4. Click the "Upload" button, a window will be prompted to select firmware file to upload.
5. Select the firmware file from your PC. Then uploading progress will show at the button where it was
"Upload" in the above step.
6. When uploading is done, users can see the upgrading process starts on the WP820 LCD.
7. The phone will reboot again with the new firmware version upgraded.
Figure 114: Upload Firmware File to Update
No Local Firmware Servers
Service providers should maintain their own firmware upgrade servers. For users who do not have a
TFTP/HTTP/HTTPS server, some free Windows version TFTP servers are available for download from:
http://www.solarwinds.com/free-tools/free-tftp-server and http://www.tftpd64.com/.
Please check our web site at http://www.grandstream.com/support/firmware for latest firmware.
Instructions for local firmware upgrade via TFTP:
1. Unzip the firmware files and put all of them in the root directory of the TFTP server;
2. Connect the PC running the TFTP server and the WP820 device to the same LAN segment;
3. Launch the TFTP server and go to the File menu→Configure→Security to change the TFTP server's
default setting from "Receive Only" to "Transmit Only" for the firmware upgrade;
4. Start the TFTP server and configure the TFTP server in the phone’s web configuration interface;
5. Configure the Firmware Server Path on your WP820 to the IP address of the PC;
6. Update the changes and reboot the WP820.
End users can also choose to download a free HTTP server from http://httpd.apache.org/ or use Microsoft
IIS web server.
Firmware Upgrade via USB
For users that could not use remote upgrade or could not access the phone's Web GUI to upload firmware,
upgrading via external USB flash drive is an alternative. Follow the steps below to upgrade the WP820 via
USB:
1. Download the firmware file to PC and save it in the USB flash drive
2. Insert the USB flash drive to the WP820.

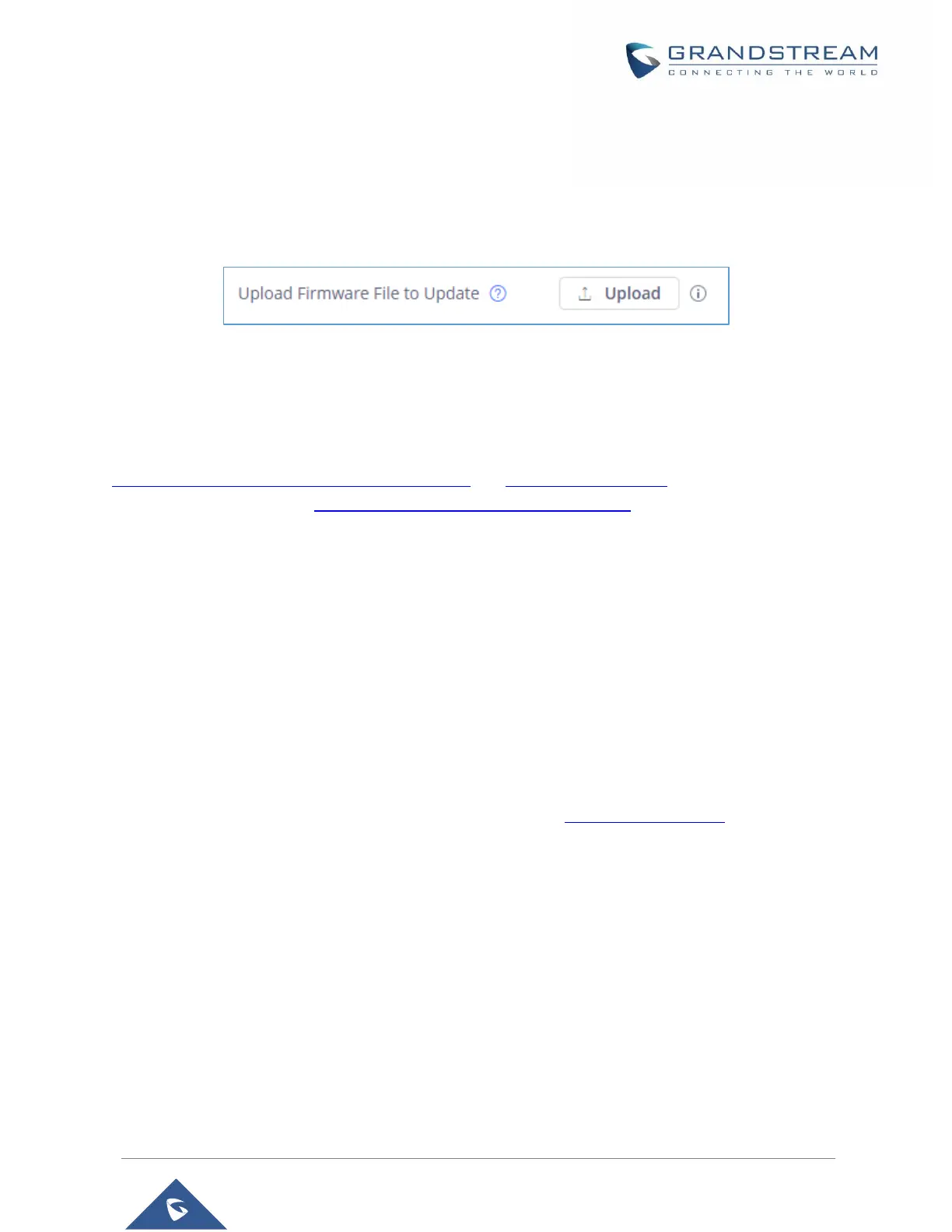 Loading...
Loading...