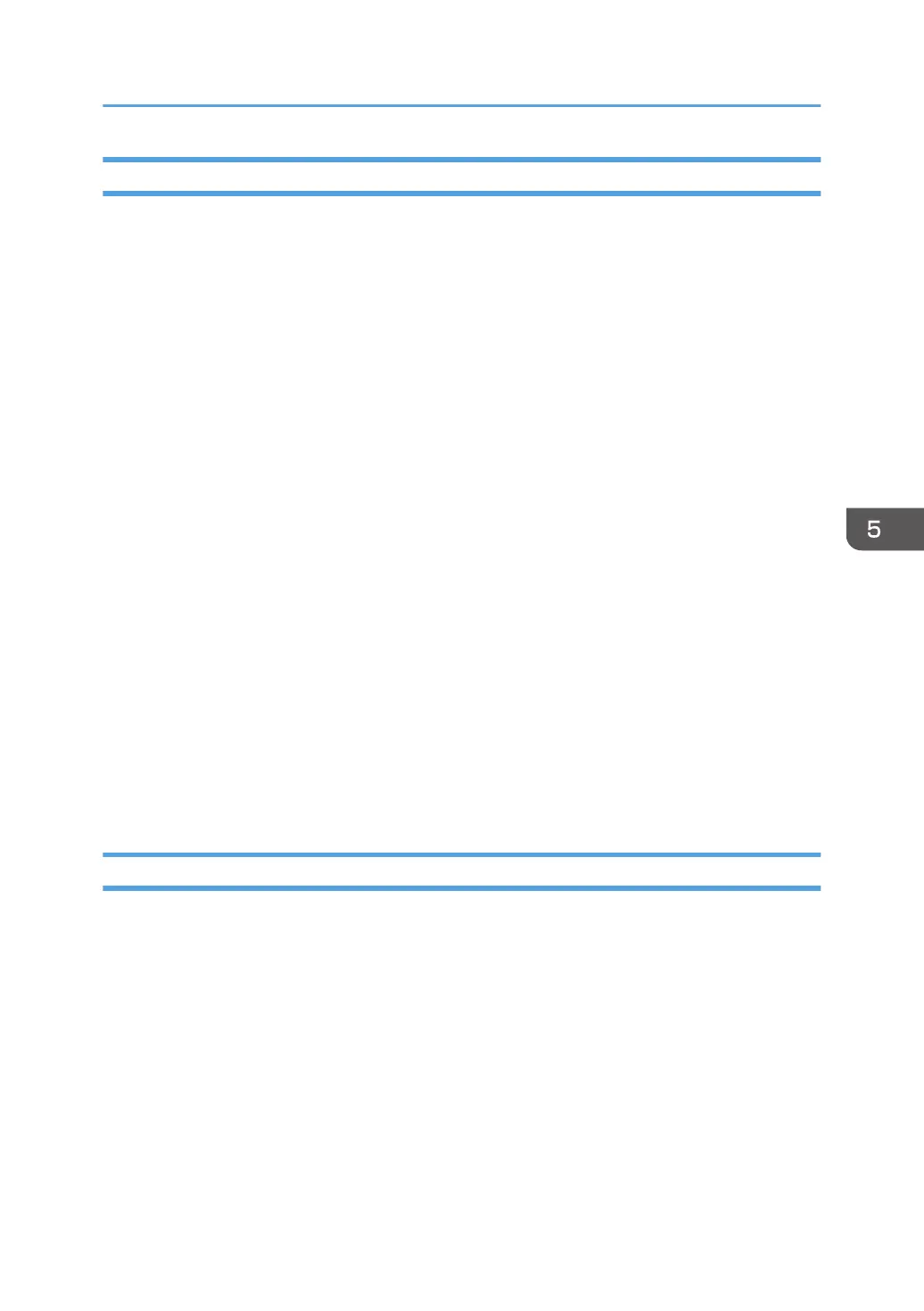Installing the Device Certificate (Issued by a Certificate Authority)
Install the device certificate using Web Image Monitor. For details about the displayed items and
selectable items, see Web Image Monitor Help.
This section explains the use of a certificate issued by a certificate authority as the device certificate.
Enter the device certificate contents issued by the certificate authority.
1. Log in as the network administrator from Web Image Monitor.
2. Point to [Device Management], and then click [Configuration].
3. Click [Device Certificate] under "Security".
4. Check the radio button next to the number of the certificate you want to install.
To use SSL/TLS, select [Certificate 1]. To use any other protocol, select the certificate number
desired.
5. Click [Install].
6. Enter the contents of the device certificate.
In the certificate box, enter the contents of the device certificate issued by the certificate authority.
If you are installing an intermediate certificate, enter the contents of the intermediate certificate also.
For details about the displayed items and selectable items, see Web Image Monitor Help.
7. Click [OK].
8. Wait for about one or two minutes, and then click [OK].
"Installed" appears under "Certificate Status" to show that a device certificate for the printer has
been installed.
9. Log out.
Installing an Intermediate Certificate (Issued by a Certificate Authority)
This section explains how to use Web Image Monitor to install an intermediate certificate issued by a
certificate authority.
If you do not have the intermediate certificate issued by the certificate authority, a warning message will
appear during communication. If the certificate authority has issued an intermediate certificate, we
recommend installing the intermediate certificate.
1. Log in as the network administrator from Web Image Monitor.
2. Point to [Device Management], and then click [Configuration].
3. Click [Device Certificate] under "Security".
4. Check the radio button next to the number of the certificate you want to install.
5. Click [Install Intermediate Certificate].
Protecting the Communication Path via a Device Certificate
119

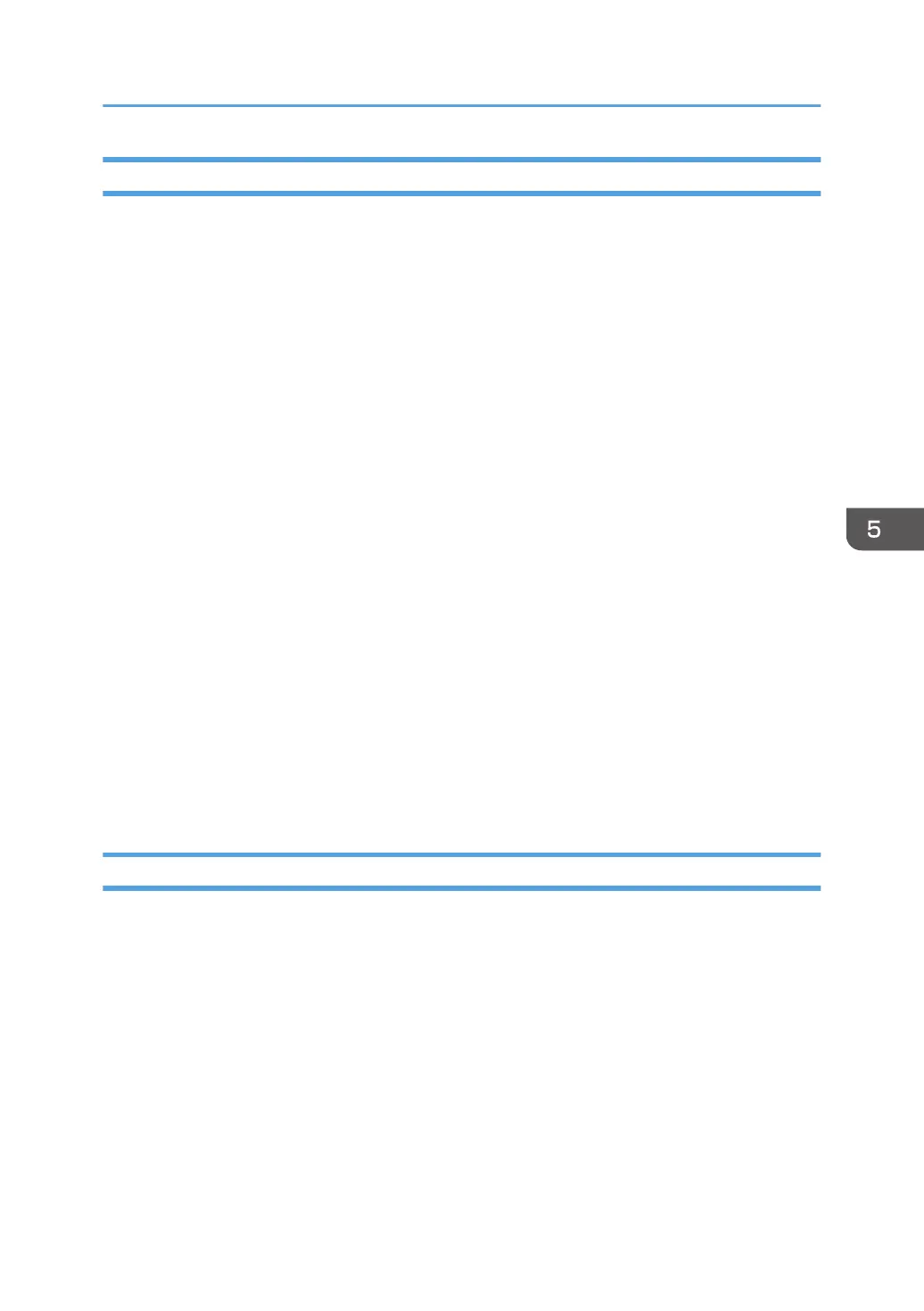 Loading...
Loading...