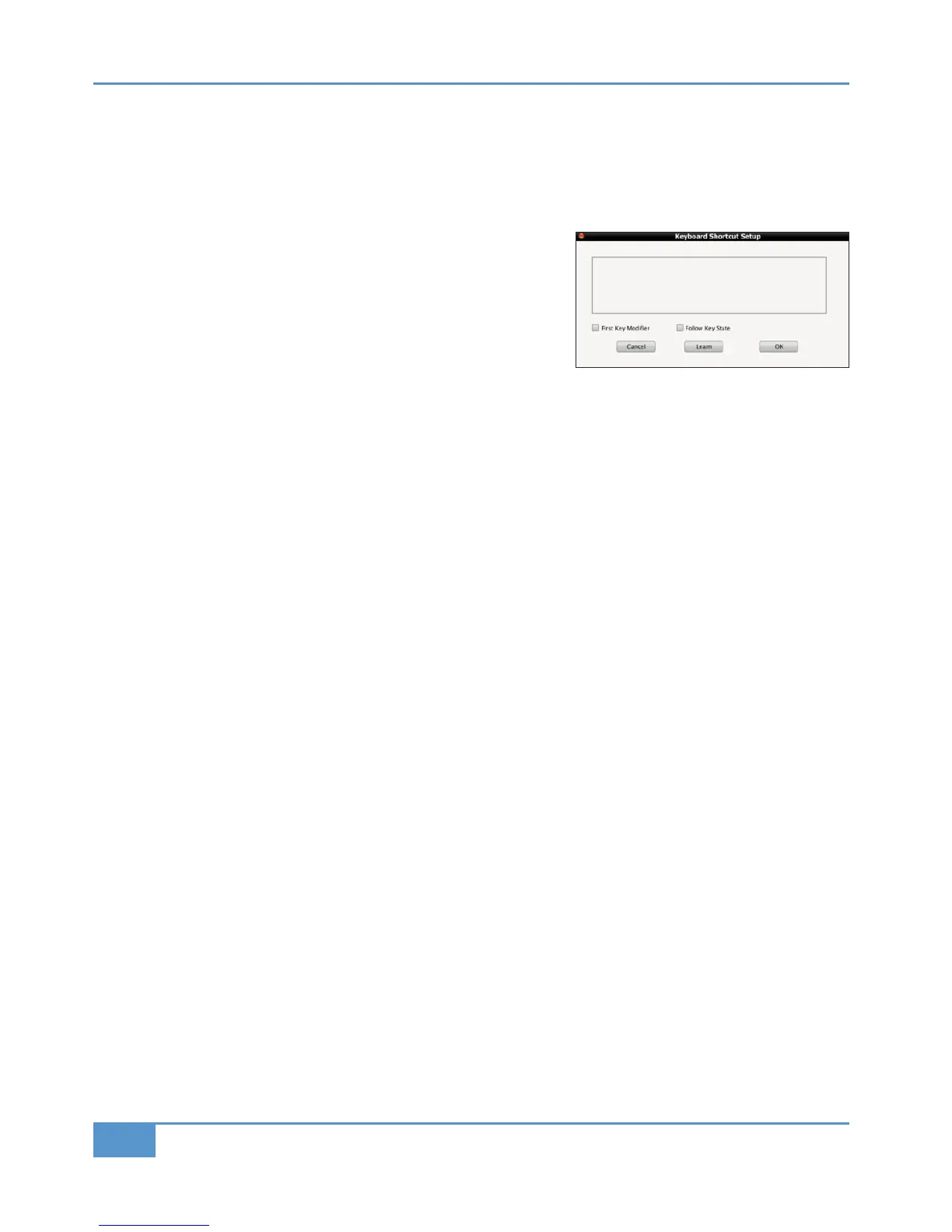Assigning QWERTY Keystrokes
Soft keys can be assigned single keystroke commands, or more complex combinations such as modified commands. To assign a
keyboard stroke, select the relevant &>5B4G&4Bin the * tab and press the button you wish to assign. The button will go
yellow to indicate that it is being edited. From drop-down menu which appears, selecting 4G0AA86= produces the 4G1>0@3
&7>@B2CB&4BC?pop-up window which records your keystrokes in order to replicate them when the soft key is pressed.
Press the 40@= button to start recording your keystrokes. The button will
darken to indicate that it is recording. Now press the key, or combination of
keys, which you want that soft key to emulate. The 4G1>0@3&7>@B2CB
&4BC? window will display the depression and release of every key you press
in the sequence in which they happen. Key releases are distinguished from key
depressions by the presence of a caret symbol (.) immediately before it.
If you make an error, press 0=24; and start again. Once you have completed
the sequence correctly, press 40@= again to stop the recording, followed by
" to close the 4G1>0@3&7>@B2CB&4BC? box. Soft key assignments must
be saved before they appear in the Matrix soft keys.
First Key Modifier
Selecting the 8@AB4G >38584@ box before pressing 40@= causes any modifier release signals to be delayed until 40@= is
pressed again. This allows key combinations which the computer will recognise and hijack to be programmed without the
associated control message actually being sent. For example, to program
⌘
+'01 on a Mac, without causing the computer to
switch between programs:
- Select the 8@AB4G >38584@ box;
- Press 40@=;
- On the QWERTY keyboard, press and release
⌘
.
- On the QWERTY keyboard, press and release '01;
- Deselect 40@=.
You will notice that the
⌘
release does not appear in the pop-up until after the 40@= button is deselected.
Follow Key State
Selecting the Follow Key State box before pressing Learn causes the Matrix to recognise an on and an off state to the assigned
button. This is useful when you need to assign a modifier key (e.g. Option/Ctrl/Alt/Shift) and it needs the ability to recognise when
you are holding it down with your finger. Under normal circumstances, if you assigned a keyboard modifier to a button and did
not select Follow Key State first, it would simply register a single message (equivalent to pressing and releasing the key straight
away).
The ‘Cubase/Nuendo Standard’ profile comes pre-assigned with Follow Key State modifier messages.
Chapter 6 - DAW and CC Configuration
102
Matrix
2
Owner’s Manual

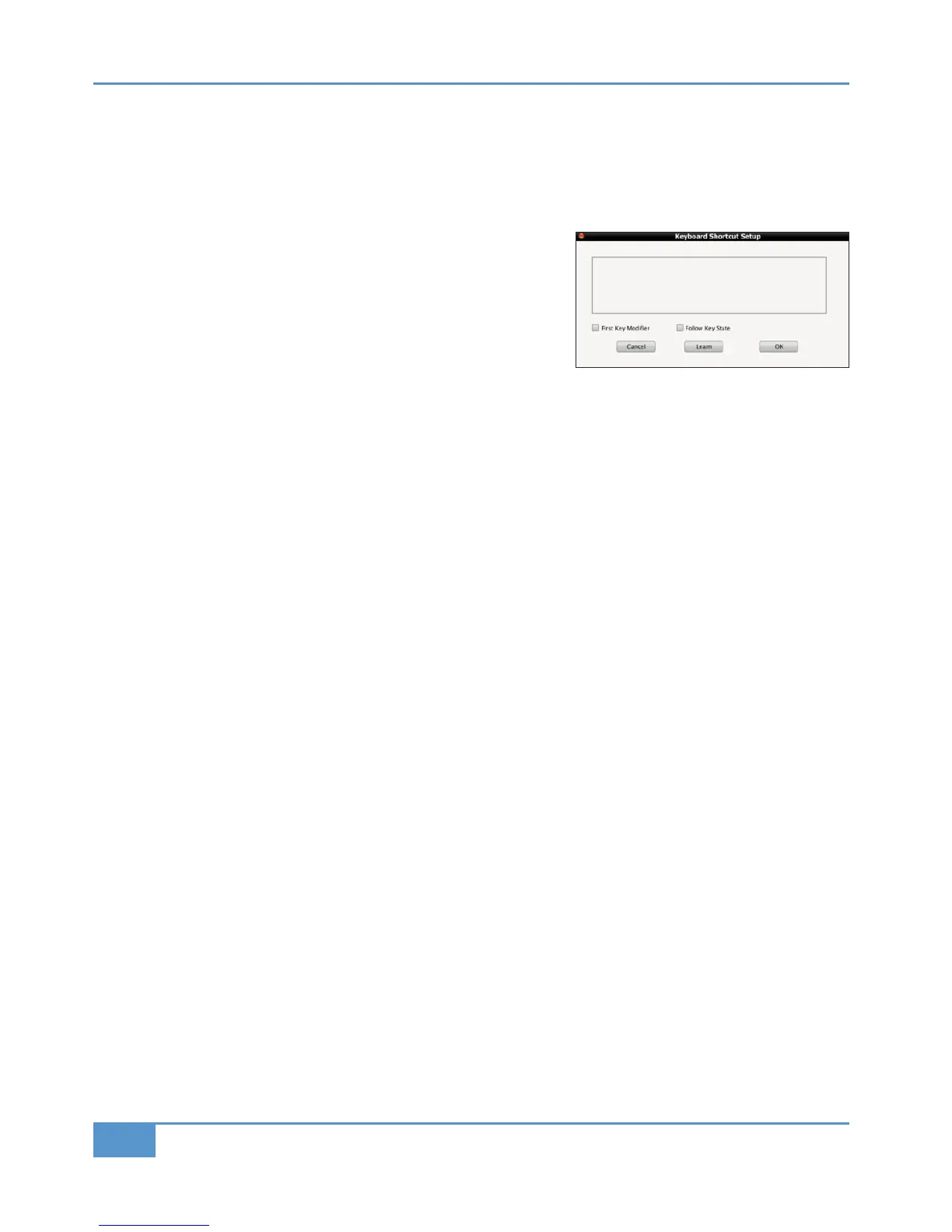 Loading...
Loading...