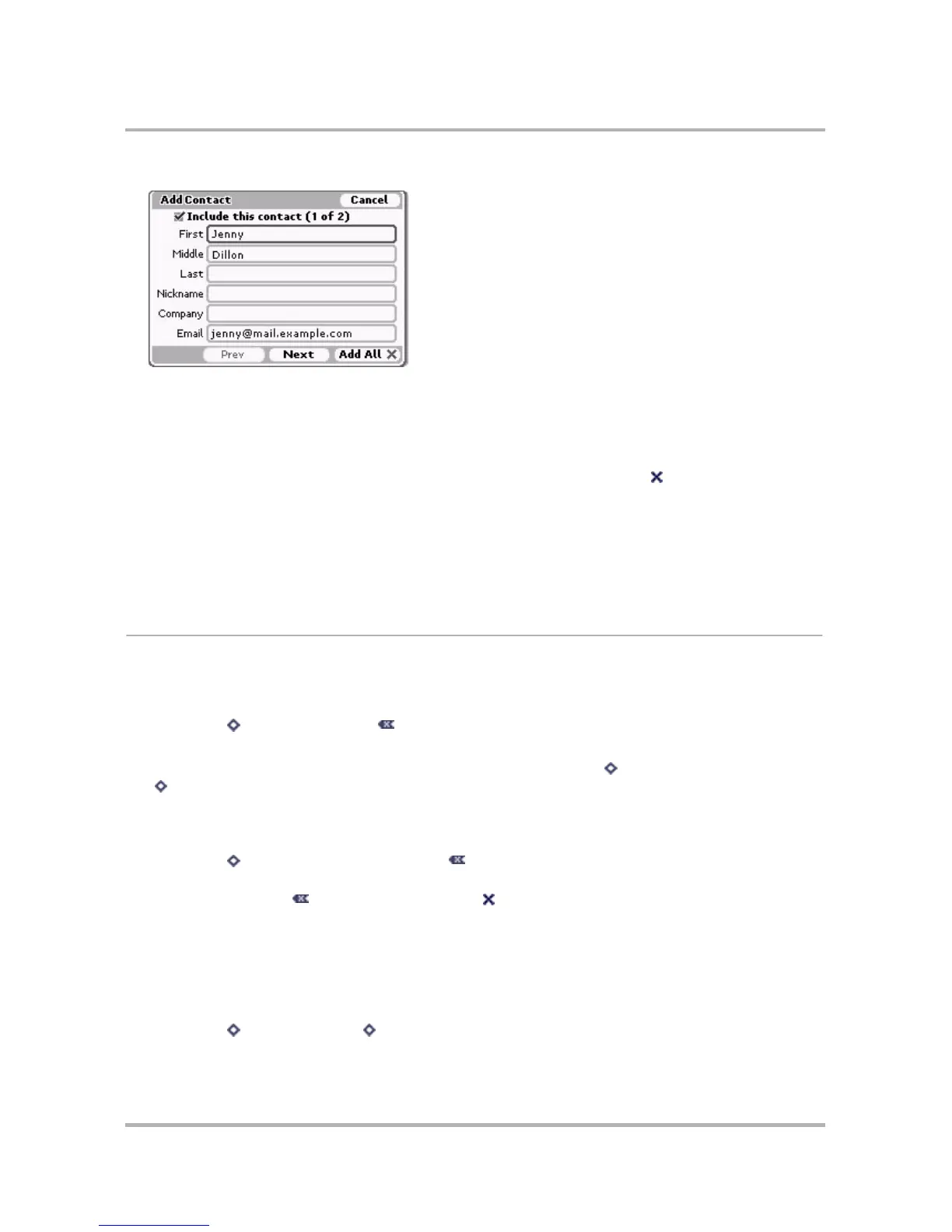Email Messaging
October 21, 2003 T-Mobile Sidekick Owner’s Manual 106
5 If you have more than one email recipient, this dialog box appears:
• If you want the first email recipient (jenny@mail.example.com in the illustration above) added to your
Address Book, select the Include this contact check box (it is selected by default), complete the contact
information you want to include, then select Next. The next recipient’s blank contact information appears.
• Continue through recipients until you reach the final recipient. If there are any recipients you do not want
to include, clear the Include this contact check box before selecting Next.
• When you’ve progressed through the screens for all recipients, select Add All to add all the selected
recipients to your Address Book.
6 If you want to provide more complete information for the added recipient(s), go to the Address Book
application to edit the contact information. Read more in
Edit a Contact
on page 132.
Note! If you add an entry that is already listed as a contact in your Address Book, you will create a duplicate
entry for that contact.
Discard Email Messages
To discard an email message:
1 From the Browse Email screen, scroll to highlight the message you want to discard. Open the message if you
wish by pressing the wheel.
2 Press Menu then select Discard [].
3 The message is moved to the Trash folder.
4 If you want to discard a message while you’re composing it, press Menu then select Cancel Message
[ + .]. Note that cancelled “draft” messages are not saved to the Trash.
To discard all messages in a folder:
1 From the Browse Email screen, scroll to highlight the folder that holds the messages you want to discard.
2 Press Menu then select Discard Messages [].
3 You will receive a confirmation message, asking if you want to move all the messages in the folder to the
Trash. Select Discard [ ] to proceed; select Cancel if you want to keep the messages in the folder after
all.
To restore a discarded message:
1 From the Browse Email screen, scroll to highlight the Trash folder, then press the wheel to expand its
contents.
2 Scroll to highlight the message you want to restore.
3 Press Menu then select Move [ + O]. The Move Message to Folder dialog box appears.
4 Scroll to highlight the folder to which you want to restore the message, then press the wheel.

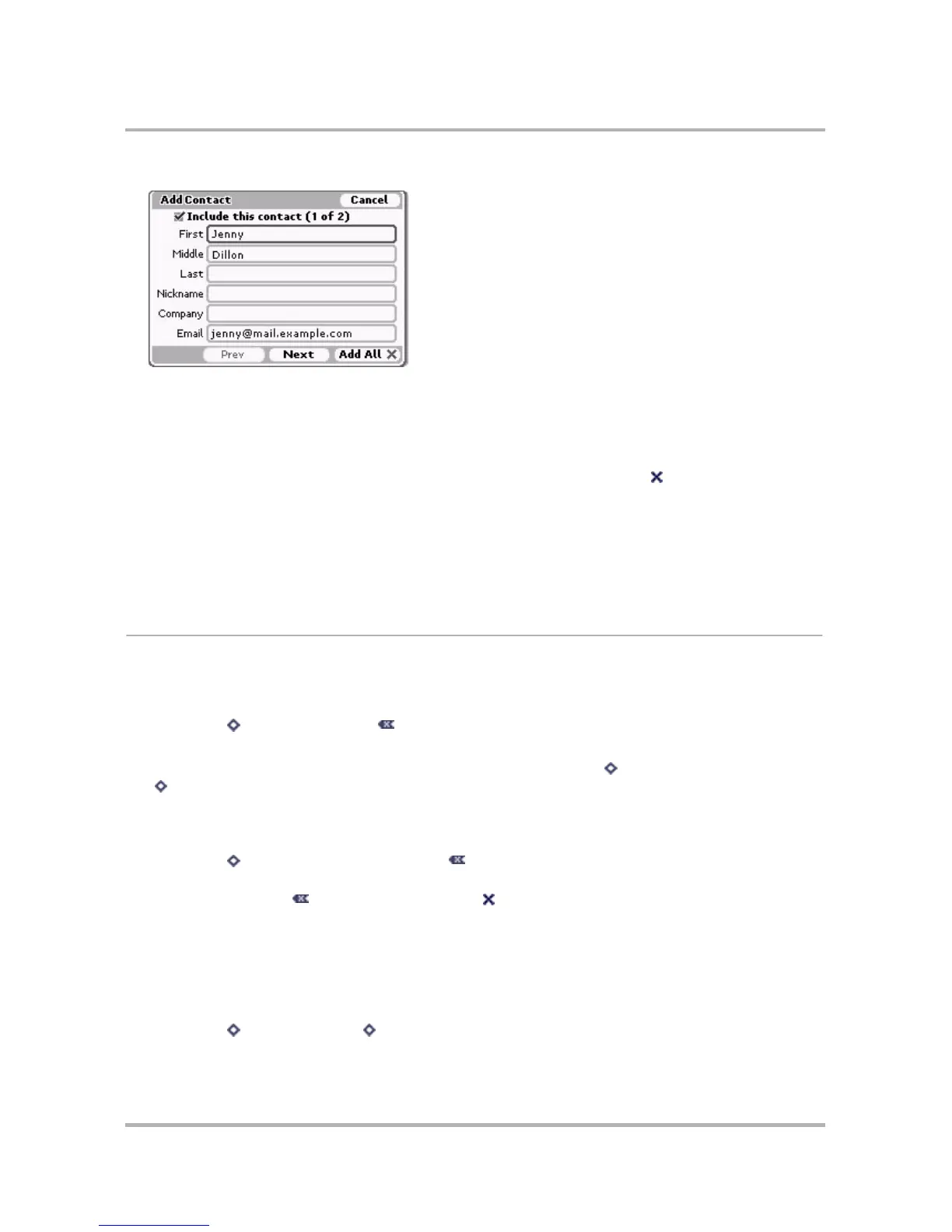 Loading...
Loading...