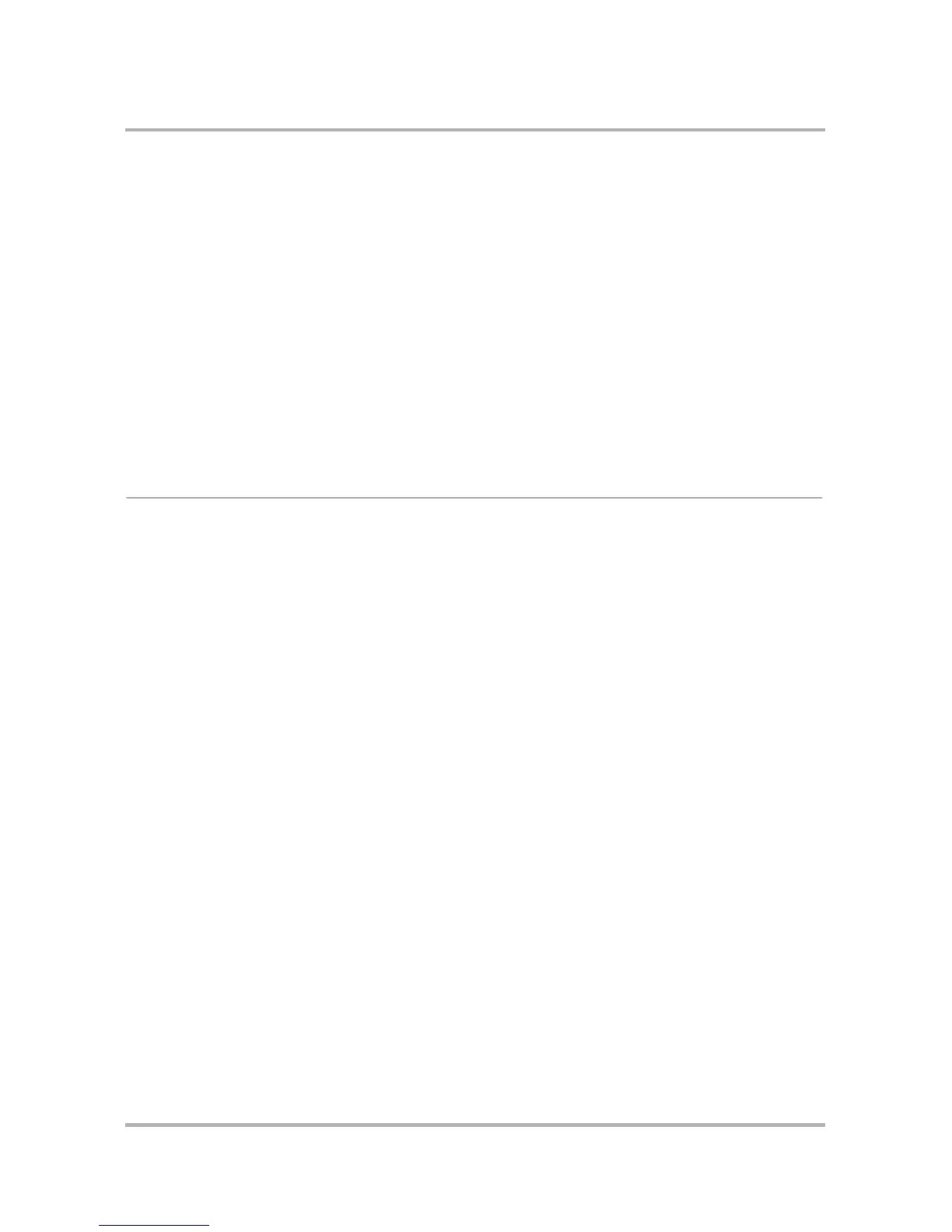Sending Email from the Web
October 21, 2003 T-Mobile Sidekick Owner’s Manual 198
Attach Files to a Message
1 From the New Message page, just above the Message field, click Browse button.
2 A standard dialog box appears, allowing you to navigate your local file system and select a file to send. With
the file highlighted, select Open. The file name appears in the Browse box. Click Attach.
3 The filename(s) is now listed in the Attachments field in the New Message page and the total size of
attachments.
4 If you want to select more files to send, click Browse to repeat the file selection process. If you try to add
more files than the space and number limits allow (36 files or 2 MB), you’ll receive a message letting you
know. Also, as you add attachments, you’ll be able to see, just below the Attachments field, how much
space they take up (see illustration above).
5 From the New Message page, if you want to remove any of the attached files, check the filename(s) and then
click Remove Checked.
6 When you’ve finished composing your message, click Send. If you change your mind and do not want to
send the message, click Cancel.
Web Email Settings
There are four categories of email settings that you can configure on the Desktop Interface:
• General – In this section you can select to include the original message in any email message reply.
• Message Management – In this section you can specify whether or not you want a copy of sent email
saved in your Sent folder, and select an option for managing your mailbox to avoid having incoming email
bounced due to a full mailbox.
• Attachments – In this section you specify which attachments you want downloaded with your messages.
This feature will help you manage your mailbox size.
• Folders – By default, the following 5 email folders are created for your Web email: Inbox, Trash, Saved,
Drafts, and Sent. These folders are not editable, but you can create up to 50 folders that you can then edit
or discard.

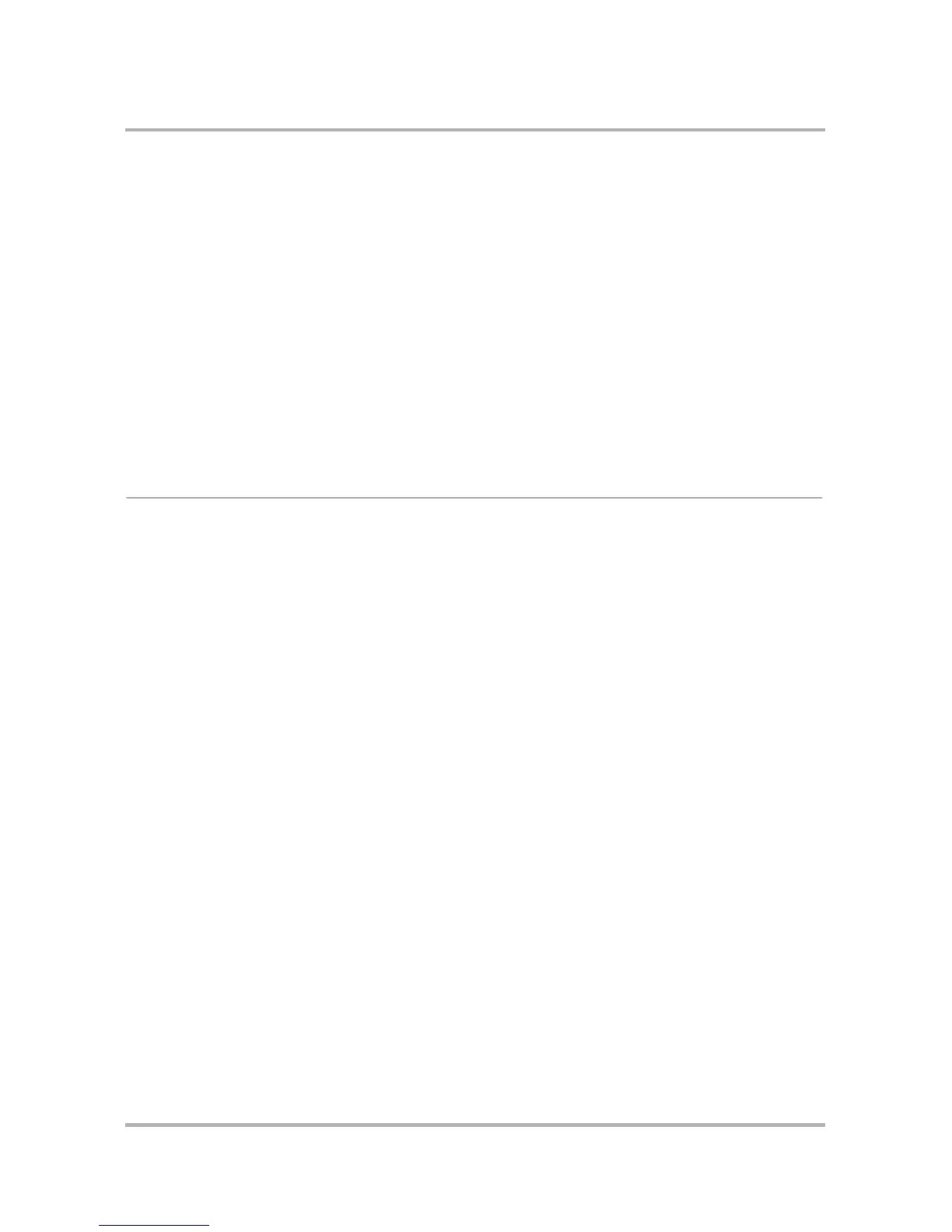 Loading...
Loading...