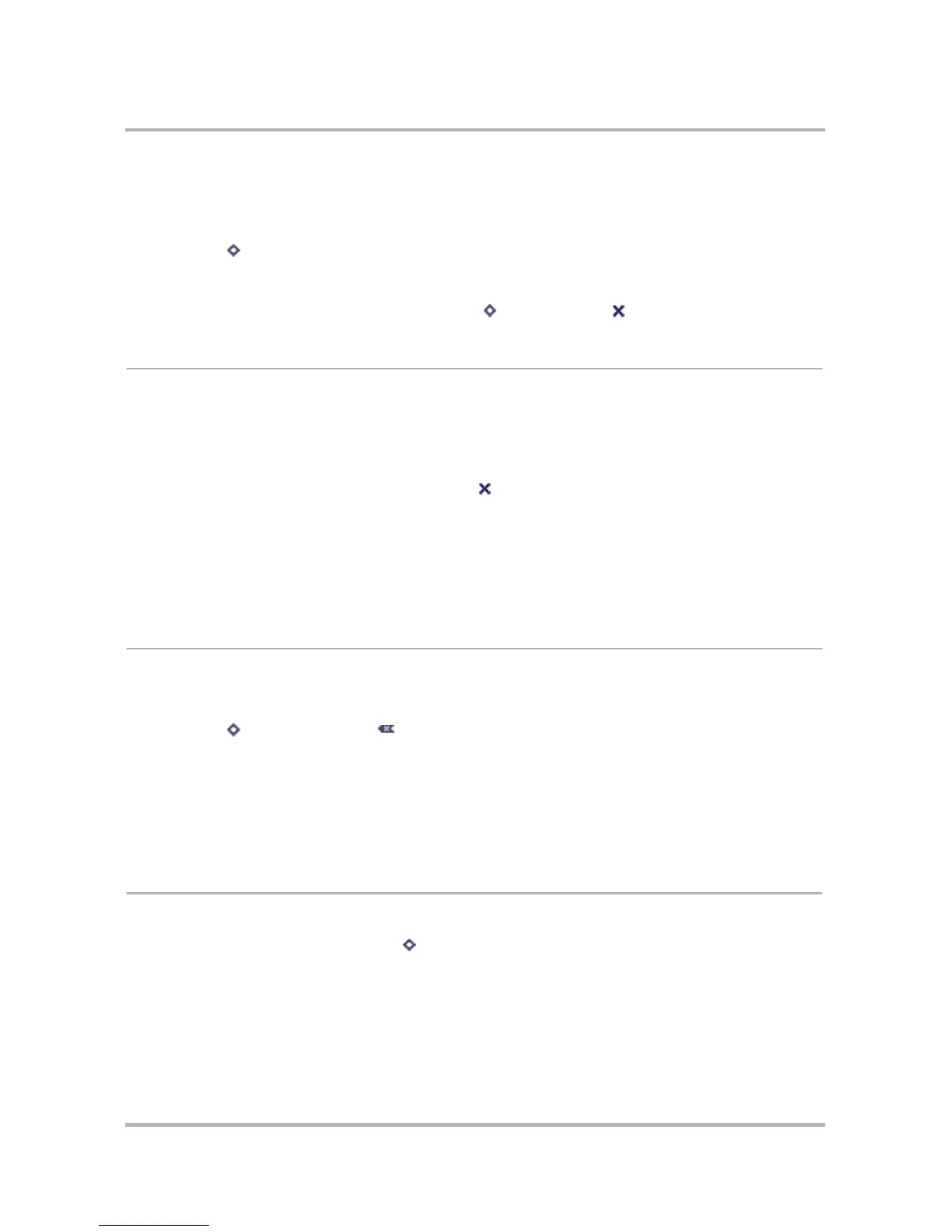Scheduling Events with Calendar
October 21, 2003 T-Mobile Sidekick Owner’s Manual 143
Copy an Existing Event
1 From an Upcoming, Day, or Week view, scroll to highlight the event you want to duplicate, then press the
wheel to open its Events Details screen.
2 Press Menu then select Duplicate Event. The screen appears to remain unchanged; however, you are
really looking at a copy of the original event.
3 Make your edits on the Event Details screen to reflect the details of your new event.
4 When you’ve finished editing the screen, press Menu then select Done .
Edit an Event
You can always edit an existing event by doing the following while in the Calendar application:
1 From an Upcoming, Day, or Week view, scroll to highlight the event you want to edit, then press the wheel to
open its Events Details screen.
2 Make your edits on the Event Details screen as you wish.
3 When you’ve finished editing the details, press Back . If you’ve changed a repeating event, you’ll be
prompted to:
• Change this date
• Change this & future dates
• Change all dates
Select the appropriate action and select Save.
Discard an Event
You can always discard an existing event by doing the following while in the Calendar application:
1 From an Upcoming, Day, or Week view, scroll to highlight the event you want to discard.
2 Press Menu then select Discard [].
3 The event is moved to the Trash view. If you’ve discarded a repeating event, you’ll be prompted to:
• Discard this date
• Discard this & future dates
• Discard all dates
Select the appropriate action and press Save.
Ways to View Your Events
The Calendar application offers a number of convenient ways to view all your scheduled events. To go to a
particular view within Calendar, press Menu then select View to open the submenu. The submenu lists your
view choices: Upcoming, Day, Week, Month, Year, or Trash.

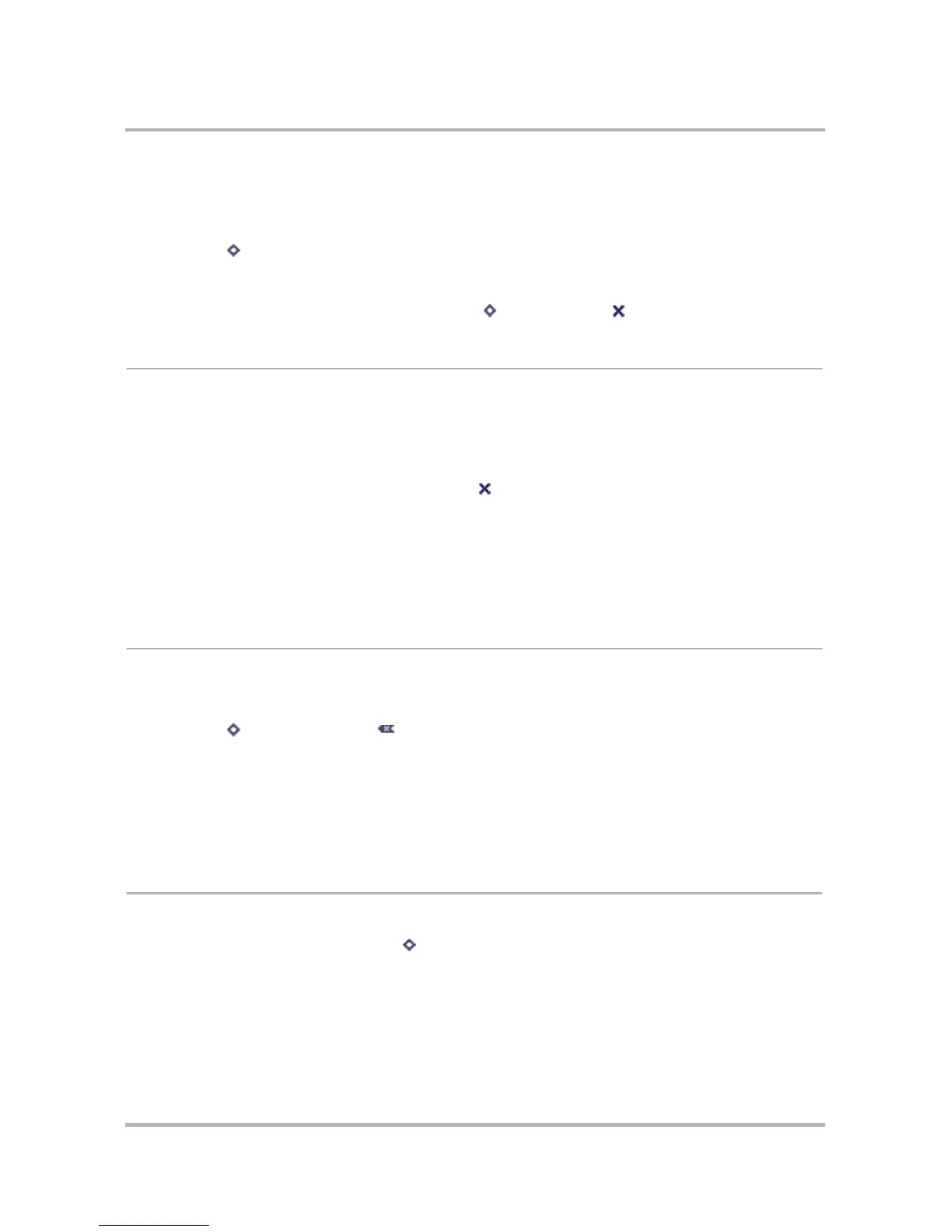 Loading...
Loading...